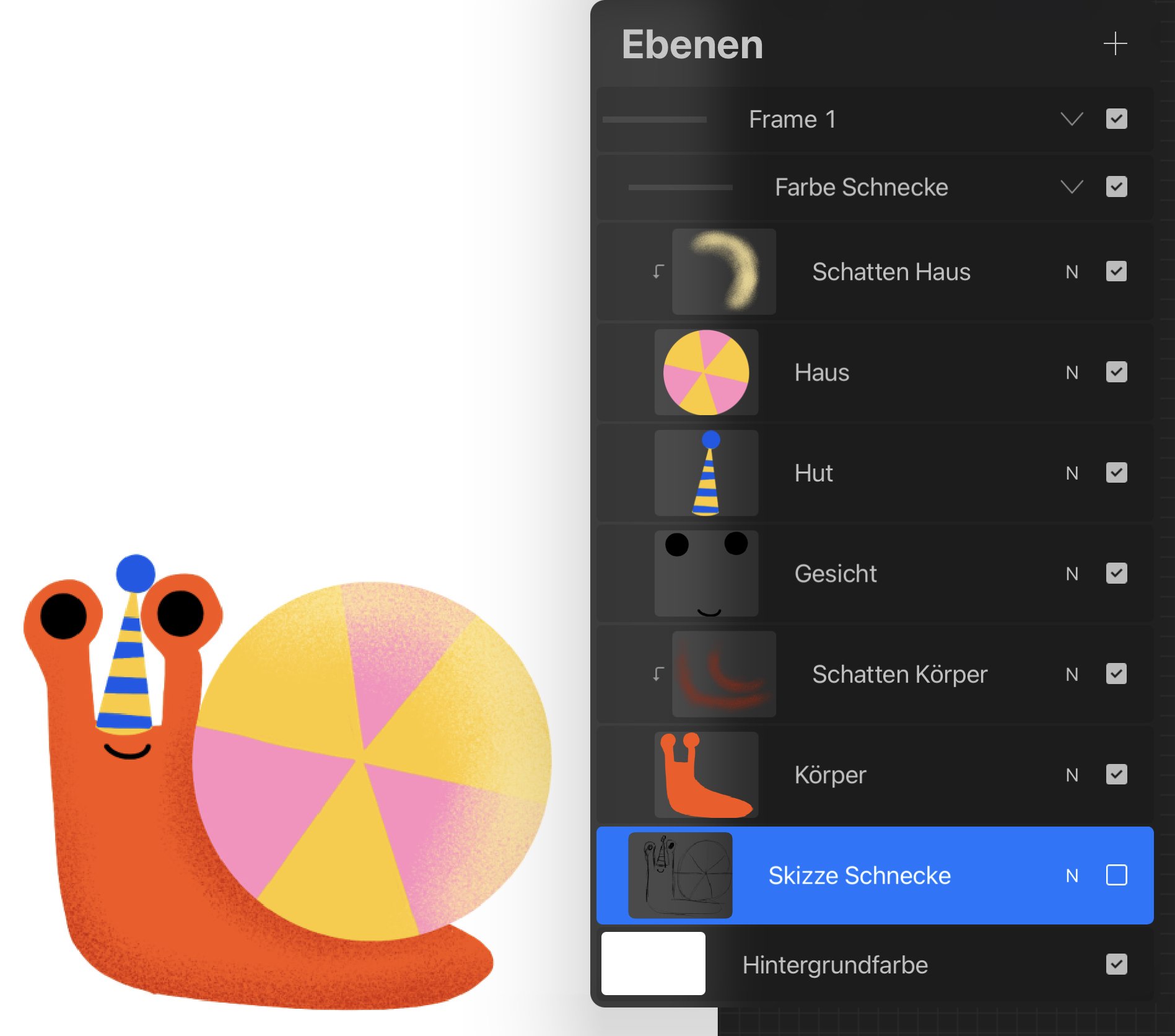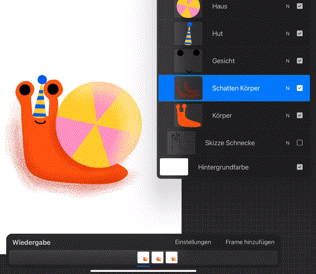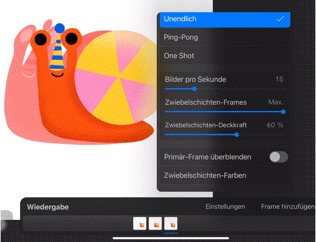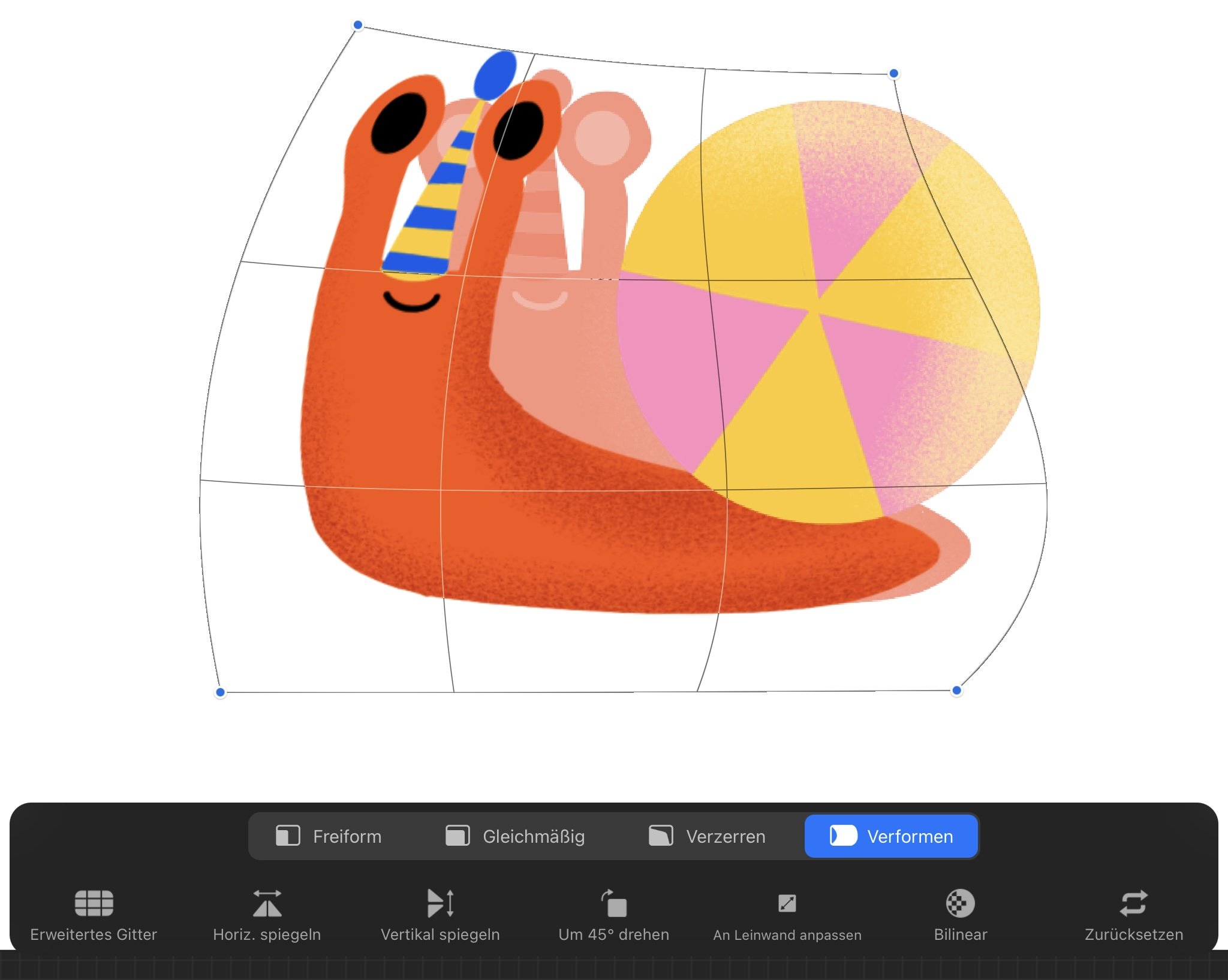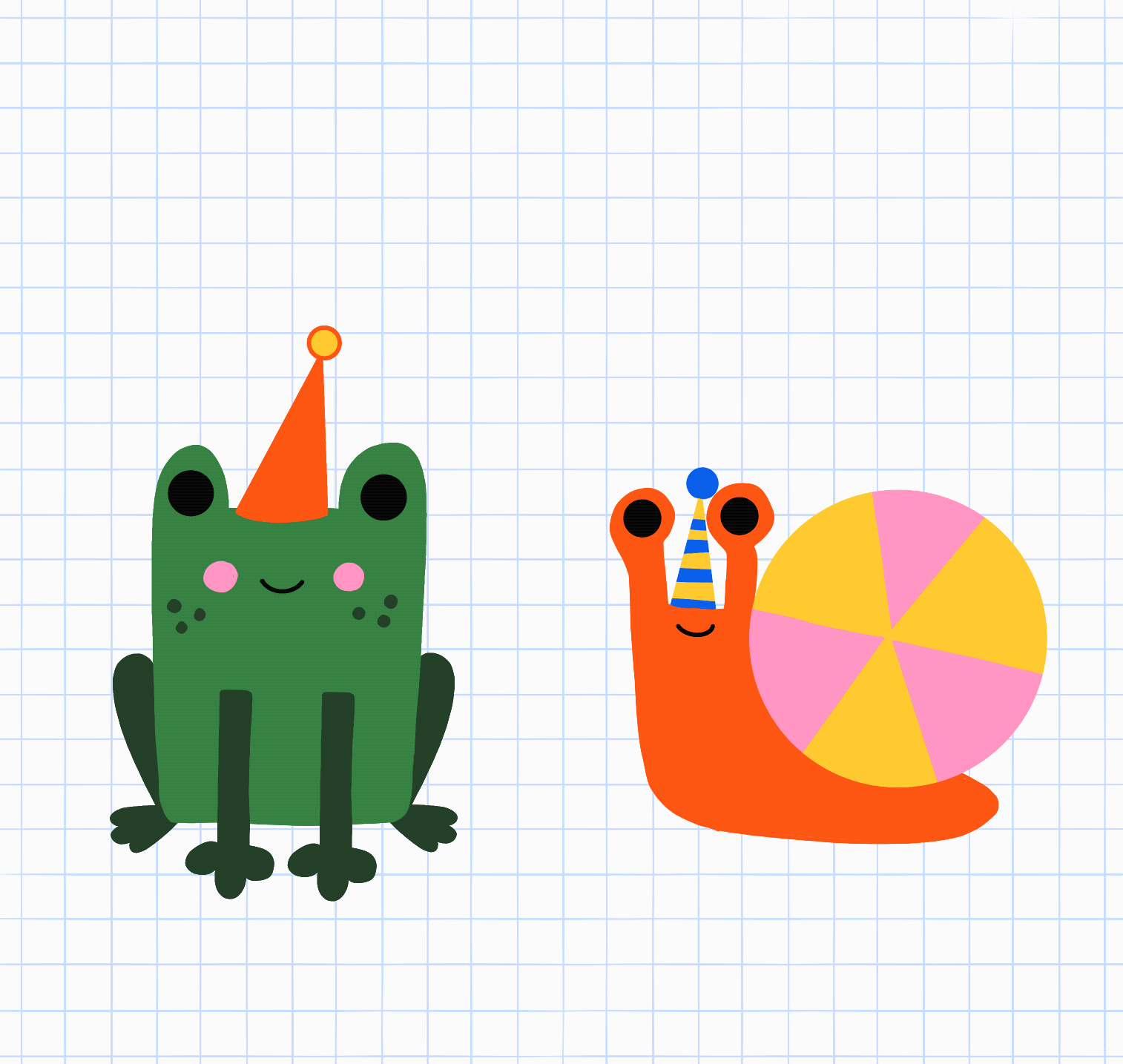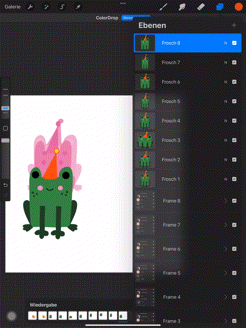Animation in Procreate - 5 Expertentipps für richtig tolle Animationen
Animation mit Procreate macht so viel Spaß und man kann mit Procreate tatsächlich komplette Geschichten animieren. Wenn da nicht eine kleine Sache wäre, die den Start mit Procreate Animation etwas kompliziert macht: Die Animation von mehreren Dingen gleichzeitig. 🤯 Und überhaupt das arbeiten mit Gruppen und Frames. Ich kenne das Ebenenchaos so gut von mir selbst und den riesigen Knoten im Kopf, wenn es um komplexere Szenen geht. Daher möchte ich dir in diesem Blogartikel meine 5 besten Expertentipps zum Thema Animation mit Procreate verraten.
Wie animiert man in Procreate eigentlich?
Wenn du noch nie etwas mit Procreate animierst hast, hast du etwas verpasst. :-) 2019 hat Procreate den Animationsassistenten hinzugefügt und damit einen super einfachen Weg geschaffen Illustrationen zu animieren. Man braucht hier keinerlei Vorkenntnisse, da der Animationsassistent es einem total leicht macht. Meine These: Wenn du mit Procreate zeichnen kannst, dann kannst du auch in Procreate animieren!
Aber lass uns das einmal genauer anschauen.
So animierst du in Procreate:
Um zu starten, klicke in Procreate einfach auf Aktionen – Leinwand – Animationsassistent.
Sobald du den Regler nach rechts gewischt hast, wirst du eine Zeitleiste am unteren Rand deiner Leinwand entdecken. Diese Zeitleiste hat einen Wiedergabe-Butten, kleine weiße Kacheln (die einzelnen Frames) und verschiedene Einstellungen. Außerdem kannst du dort Frames hinzufügen. Aber das war es auch schon.
Sobald du den Animationsassistenten aktiviert hast, werden die Ebenen in Frames umgewandelt.
Wenn du also eine neue Ebene erstellst, erstellst du auch einen neuen Frame im Animations-assistenten, auf den du zeichnen kannst.
Animationen zu erstellen ist dann wirklich einfach: Zeichne dafür auf eine Ebene ein Bild, füge dann einen neuen Frame hinzu und zeichne dieses Bild etwas anders, um eine Animationssequenz zu erstellen. Sobald du fertig bist, kannst du auf abspielen tippen und schon bewegt sich etwas auf deiner Leinwand. Das verhält sich in etwa so, wie ein Daumenkino.
Wenn du schon etwas mehr Erfahrung mit dem Animationsassistenten gesammelt hast, wird es Zeit deine Skills weiter auszubauen. Oft bekomme ich zum Beispiel die Frage, wie man mehrere Dinge gleichzeitig animieren kann in Procreate, oder welche zeitsparenden Tipps es gibt.
Diese ganzen Tipps kommen übrigens aus meinem Animationskurs Faszination Animation, in dem du Schritt für Schritt lernst, wie du einen Mini-Film vom Storyboard bis hin zur finalen Animation erstellst - in Procreate & Procreate Dreams auf deinem iPad. Trag dich doch gleich auf die Warteliste ein, wenn du den Start nicht verpassen willst.
1. So organisierst du deine Frames am besten
Während es dir Procreate super einfach macht zu animieren, kann es schnell sehr unordentlich werden in deinen Ebenen. Du brauchst also einen Weg deine Ebenen sauber zu organisieren, um beim Animieren nicht den Überblick zu verlieren.
Anstatt einfach Ebene für Ebene unsortiert aufeinanderaufzubauen, empfehle ich dir immer Gruppen zu erstellen für jeden einzelnen Frame deiner Animation. Eine Gruppe wird nämlich in Procreate immer als ein Frame gewertet.
Das sollte sich innerhalb der Gruppe befinden:
Die erste grobe Skizze
Wenn vorhanden: Die finale Linienskizze (Lineart/Outlines)
Die Farbebenen, aufgeteilt in die unterschiedlichen Teile, die du animieren möchtest)
Zusätzliche Schattierungen, Strukturen oder Highlights
Neben dem Fakt, dass du so bestens organisiert bist, erleichtert es dir diese Anordnung einzelne Ebenen an- und auszuschalten und die Deckkraft deiner Ebenen zu ändern.
Es macht außerdem Sinn die Gruppen in Frame 1, Frame 2, etc. umzubennen. Diese Organisationsmethode wird es dir später soooo viel leichter machen, denn Ebenenchaos kann einen wirklich überfordern beim Animieren! Vor allem, wenn man 2 Dinge gleichzeitig animieren möchte. Ich weiß, wovon ich spreche.
2. Meistere Schatten und Highlights mit diesem einfachen Trick
Richtig viel Tiefe bekommt eine Zeichnung, wenn du noch Schatten/Struktur mit hinzufügst. Sobald du mit der einfachen Kolorierung fertig bist, kannst du in der Gruppe eine neue Ebene erstellen und diese in “Schattierung” oder “Highlights” umbenennt.
Die Schatten-Ebene solltest du über die Farbebene legen.
Und jetzt kommt der Trick: Erstelle eine Clipping Maske! Tippe auf deine Schattenebene und wähle Clipping Maske aus. Damit bezieht sich deine Ebene nun auf die eigentliche Farbebene und du malst nicht über die Farbebene hinaus.
Ich liebe diesen Trick und nutze ihn eigentlich immer, wenn ich Animationen erstelle! So kann ich nämlich die Schatten/Highlights immer optimal anpassen. In diesem Blogartikel + Youtube Video kannst du dir noch einmal anschauen, wie das genau funktioniert.
Jetzt kannst du auch Ebenen-Effekte anwenden. Nutze zum Beispiel “Multiplizieren”, um die Struktur dunkler zu bekommen oder “Hinzufügen”, um etwas aufzuhellen. Versuche deine Schatten immer konstant in jeder Framegruppe anzupassen. So wirkt deine Animation am Ende immer in sich schlüssig und flüssig. Haha.
3. Nutze die Zwiebelschichten Funktionen richtig!
Die Zwiebelschicht hilft dir dabei den vorherigen und kommenden Frame leicht durchscheinend zu sehen. Je nachdem, wie du deine Zwiebelschichtfarbe eingestellt hast, kann es sein, dass du die Linien, der folgenden und vorherigen Frames aber überhaupt nicht richtig erkennen kannst.
Gott sei Dank hat sich Procreate hier etwas einfallen lassen. Du kannst nämlich die Zwiebelschichten Farben in Procreate umändern. Dafür tippst du einfach in den Animationseinstellungen auf Zwiebelschichten Farben. Je nachdem welches iPad du hast, musst du hier eventuell die Einstellungen etwas nach oben schieben, um den Menüpunkt zu sehen. Jetzt kannst du deine Zwiebelschichten Farben so einstellen, wie es für dich gerade passt.
Außerdem kannst du im Einstellungsmenü einstellen, wieviele Frames vorher und nachher Procreate anzeigen soll. Ich arbeite hier ganz oft nur mit einem Frame, damit ich den Überblick behalte.
3. Das Tool, dass dir dabei hilft, dass deine Figuren schnell & gleichmäßig zu animieren, ohne alles immer neu zeichnen zu müssen…
Hast du schon einmal all deine einzelnen Frames händisch fertig gezeichnet und dann festgestellt, dass deine Figur/Tier/”Was auch immer” auf einmal komisch wobbelig aussieht, der Kopf nicht mehr passt oder die ganze Figur zwischendurch die Proportionen ändert? .
Hier habe ich den ultimativen Tipp:
Verwende das Tranformieren Werkzeug in Procreate!
Ein Beispiel: Bei der Bewegung der Schnecke ist es super hilfreich, den Körper erst nach vorne zu bewegen und dann zu verzerren. Damit entsteht eine tolle Dynamik, aber die Proportionen bleiben insgesamt gleich.
Diese Technik wird dir am Ende super viel Zeit sparen.
5. Der einfachste Weg zwei Dinge gleichzeitig zu animieren.
Was, wenn du nicht nur eine kriechende Schnecke, sondern dazu gleich noch einen hüpfenden Frosch, also ein zweites Objekt animieren möchtest.
Beide Objekte machen unterschiedliche Bewegungen und sollen aber in einem Bild auftauchen. Geht das in Procreate überhaupt?
Yes! Und wie das geht. Du musst nur ein paar Dinge beachten!
Nehmen wir einmal an, du hast einen hüpfenden Frosch und eine schleimige Schnecke, die vor und zurück kriecht in einem Bild. (Super Beispiel, ich weiß. 😅)
Achtung aufgepasst - Hier kommt der Trick!!
Jetzt müssen nämlich beide Bewegungen gleich lang dauern, damit deine Animation nicht ins Stocken gerät und die Schnecke zum Beispiel auf einmal verschwindet.
Plane dafür am besten deine Animation vor. Wie lange braucht die Schnecke um zu kriechen? In meinem Fall sind das 8 Frames, damit es gut aussieht.
Jetzt passe ich die einfachere Bewegung, also den hüpfenden Frosch an das Schneckentempo (😅😅) an. Der braucht nun also auch 8 Frames, um von oben nach unten zu hüpfen.
Ich persönlich mache es dann gerne so, dass ich erst Objekt 1 einzeln animiere und danach Objekt 2. Dann packe ich im Anschluss alles zusammen in die unterschiedlichen Frame-Gruppe. Achtung, manchmal muss man hier dann auch Dinge auf eine Ebene reduzieren, da es sonst zu groß wird.
Aber so einfach kannst du zwei Dinge gleichzeitig bewegen. Super, oder?
Noch einmal zusammengefasst meine Pro-Tipps für Animationen:
Organisiere deine Frames in Gruppen und achte auf eine sinnvolle Benennung.
Verwende Clipping Masken, um Schatten zu setzen.
Passe die Zwiebelschichtenfarben an dein Projekt an.
Nutze das Transformieren Werkzeug, um Bewegungen gleichmäßig hinzubekommen.
Wenn du mehrere Dinge gleichzeitig animieren möchtest: Achte auf das Timing der einzelnen Frames und setze alles zusammen in eine Gruppe.
Jetzt fehlt nur noch ein Schritt, um zum Procreate Animationsprofi zu werden:
Wenn du jetzt Lust bekommen hast, tiefer einzusteigen, möchte ich dir meinen Animationskurs “Faszination Animation” ans Herz legen. Hier bekommst du all meine Tipps und Tricks zum Thema Animation mit dem iPad zu einem wirklich fairen Preis. Du lernst im Kurs nicht nur die grundlegenden Animationsprinzipien von Disney kennen, sondern wirst am Ende einen kompletten kleinen Minifilm in Procreate erstellen können. Inklusive Skript, Storyboard und Sound.
Der Kurs wurde speziell für Anfänger entwickelt und du brauchst keinerlei Vorkenntnisse. Ich zeige dir darin sogar Schritt für Schritt, dein Einstieg in das Programm Procreate. Also worauf wartest du? Trag dich gleich unverbindlich in die Warteliste für Faszination Animation ein. Der Kurs startet schon bald wieder neu.
SCHAU DIR DAS MAL AN, WENN DU MEHR LERNEN MÖCHTEST:
Trag dich unverbindlich in die Warteliste meines Online Animationskurs “Faszination Animation” ein.
Tutorials und Anleitungen findest du auf meinem YouTube Kanal.
Tägliche Inspiration gibt es auf Instagram.
Hol dir meine super Animations-Brushes und Animations-Anleitungen im Shop.