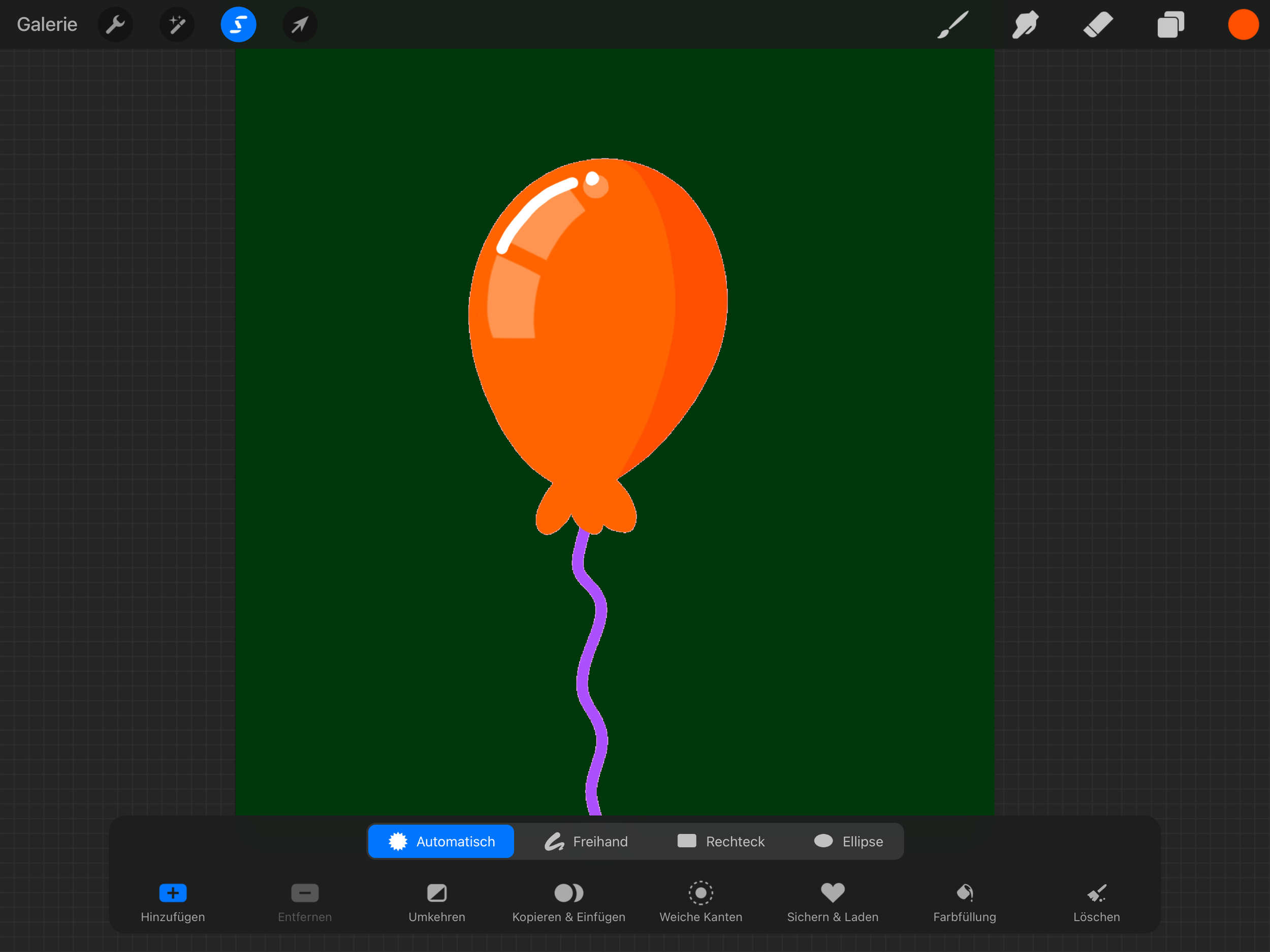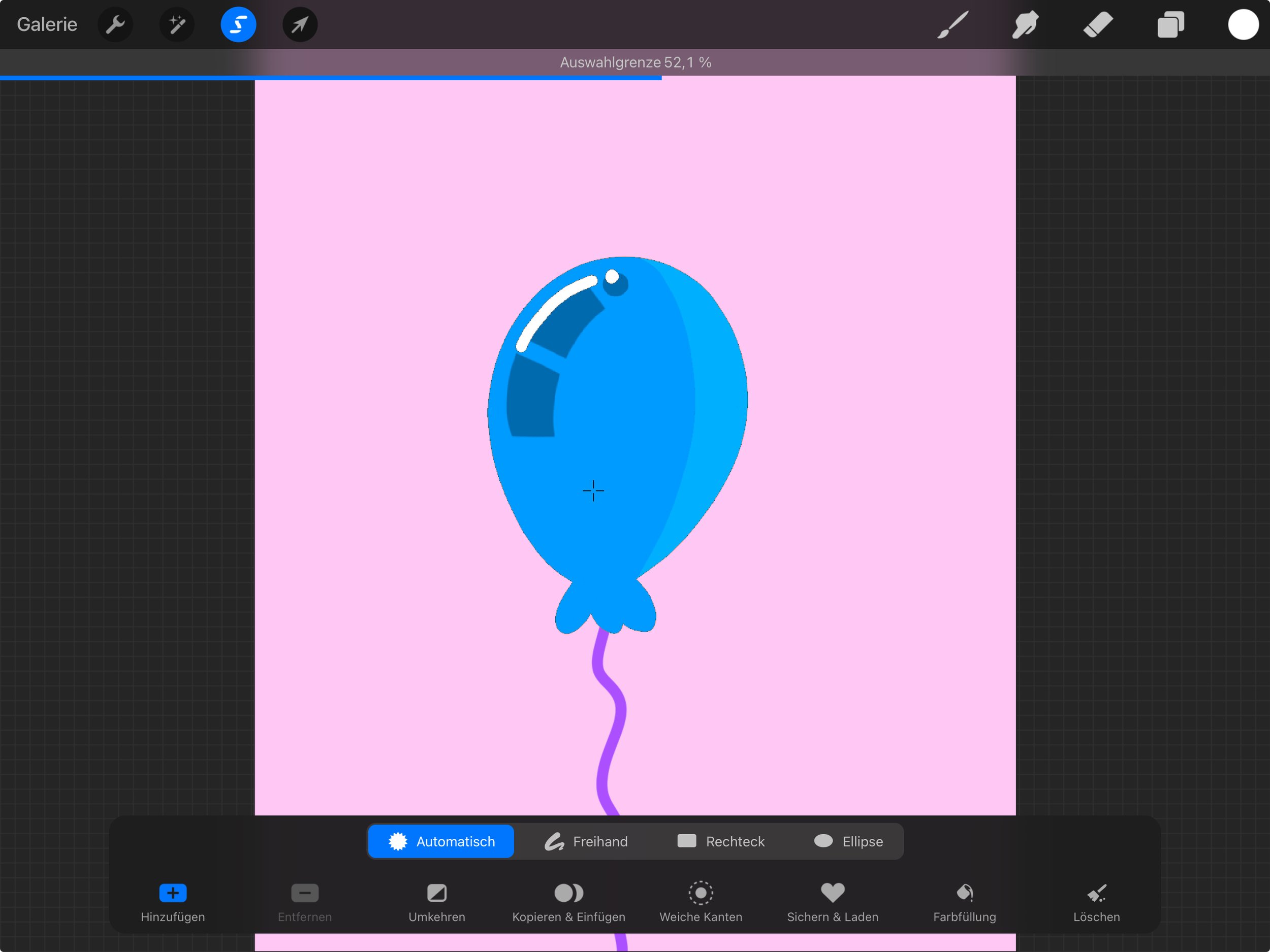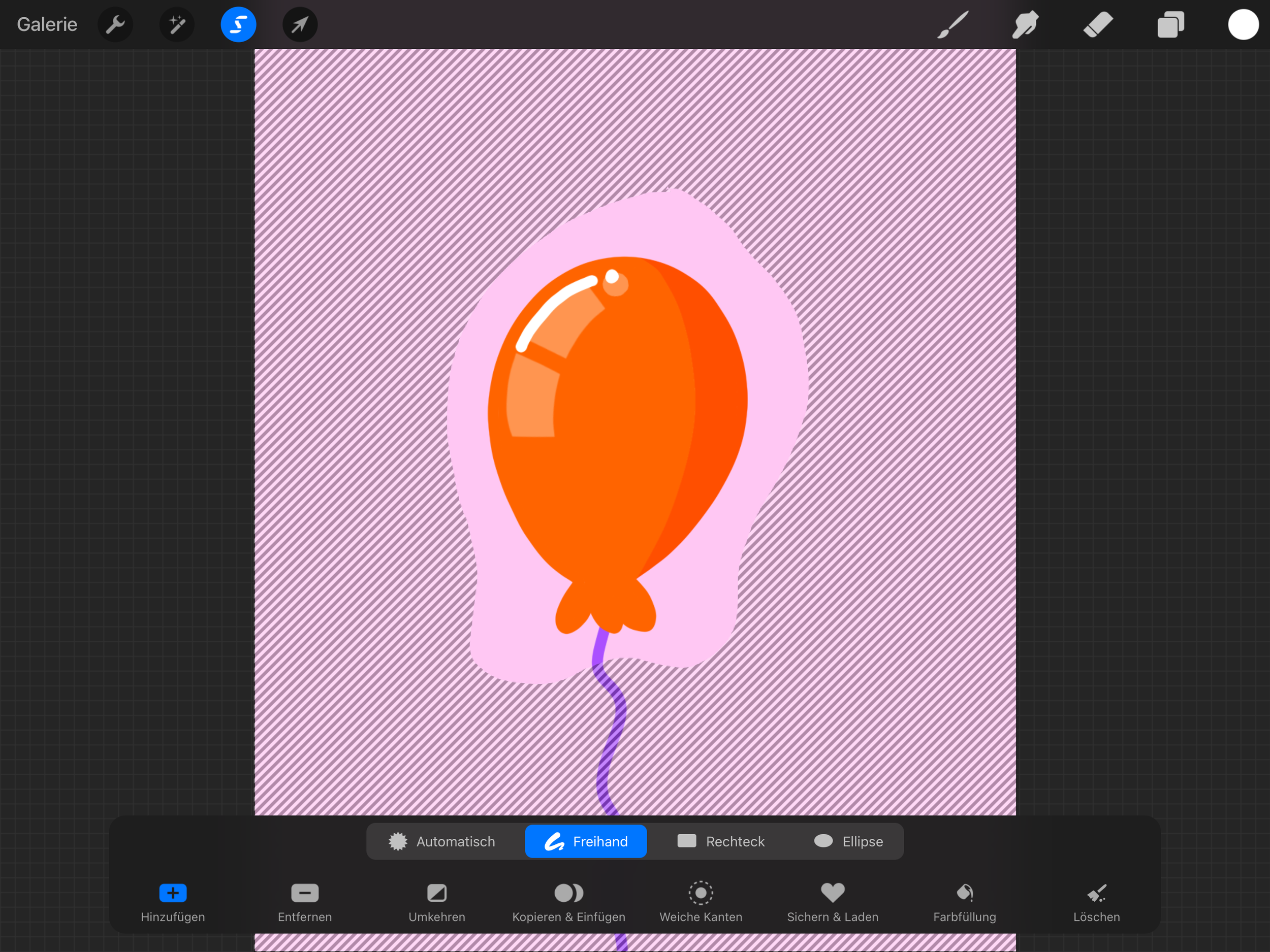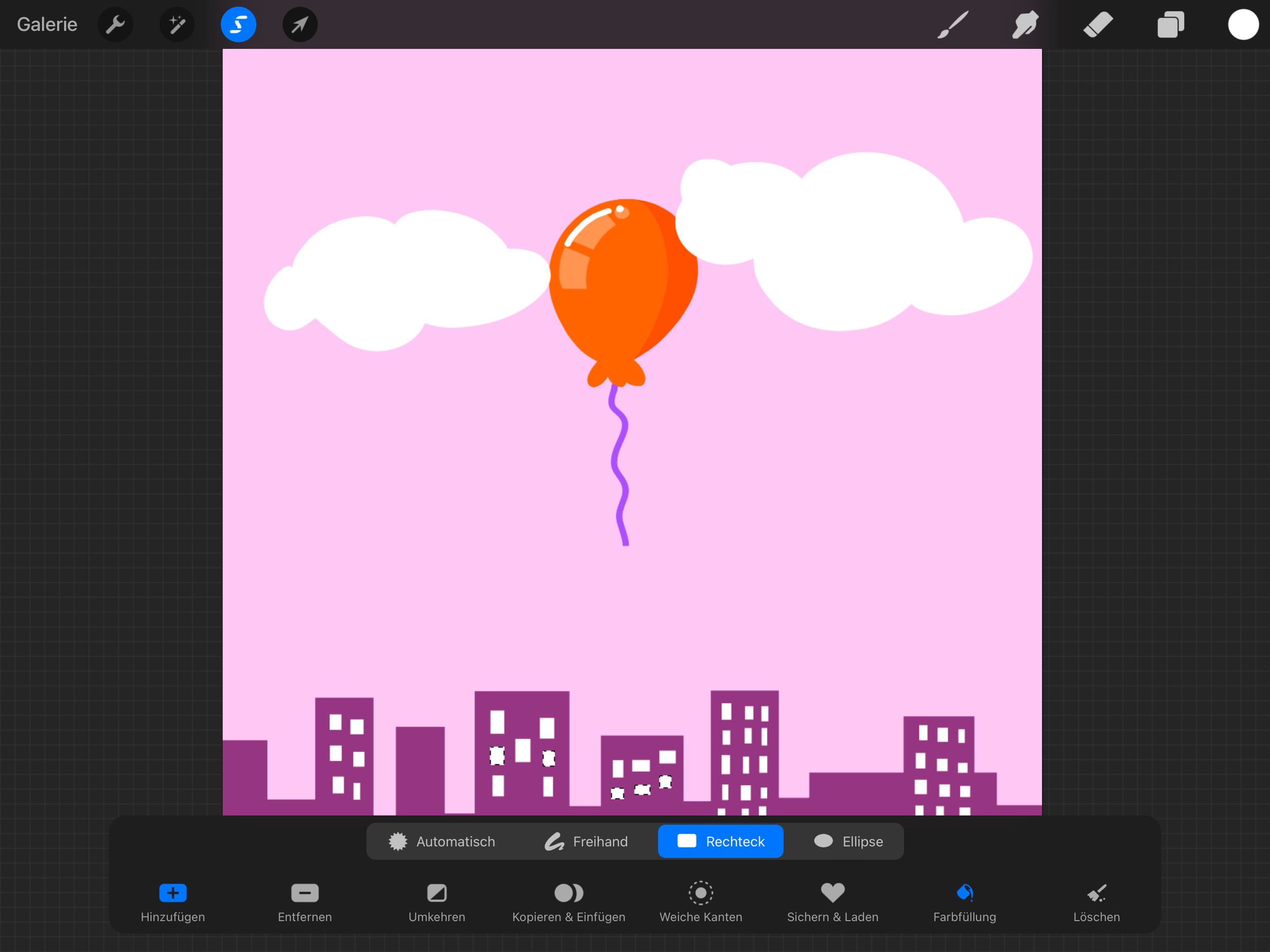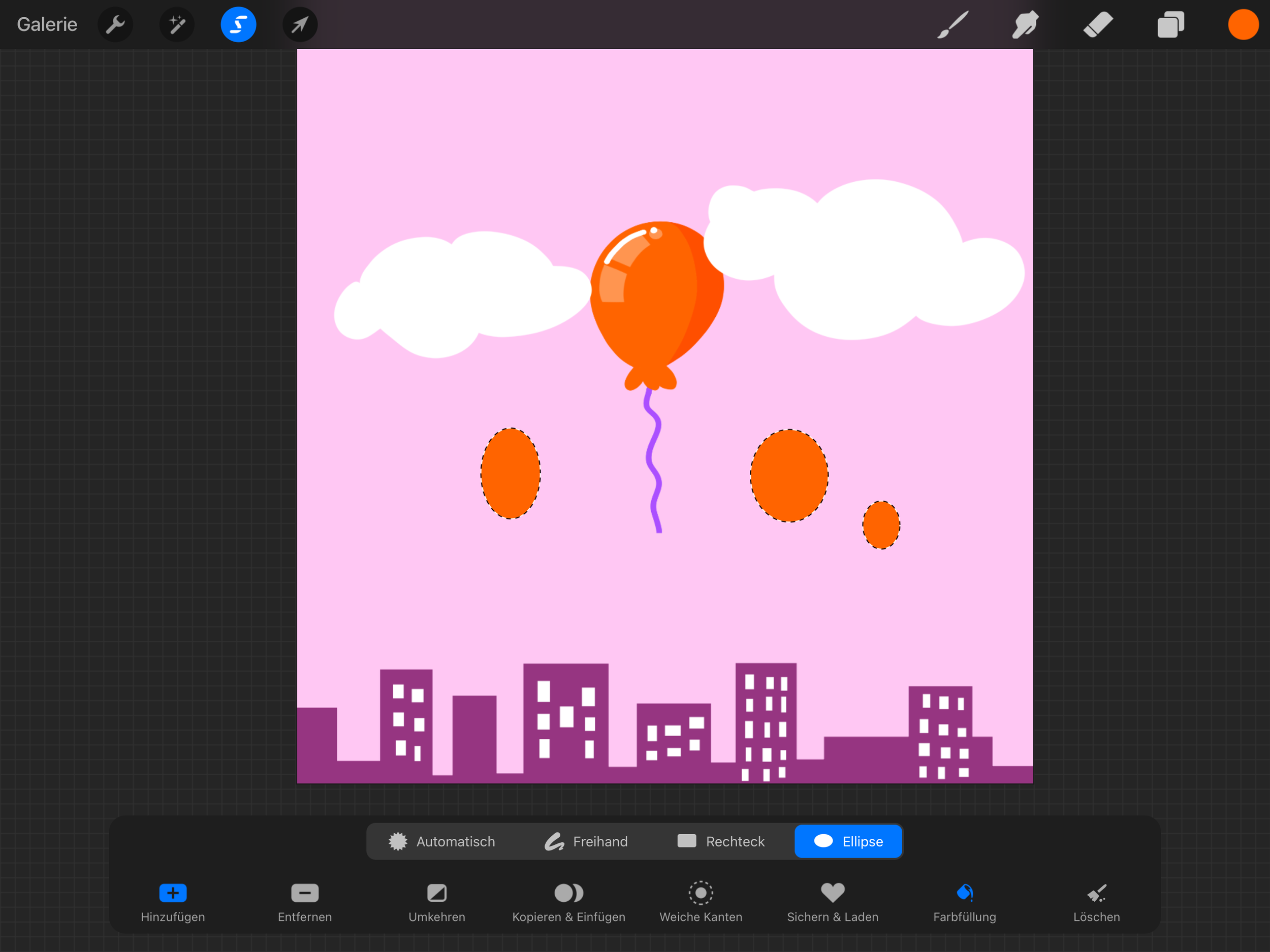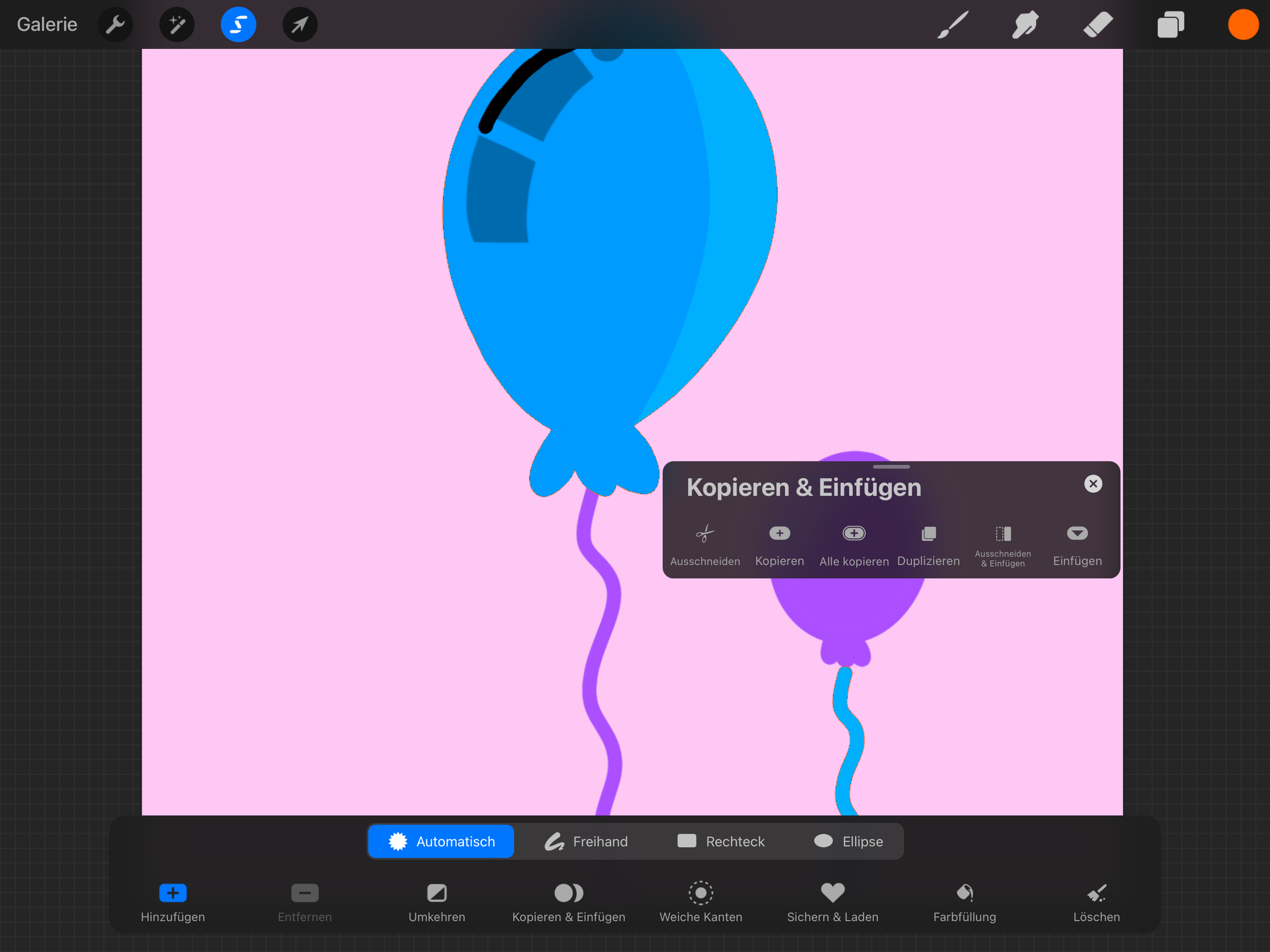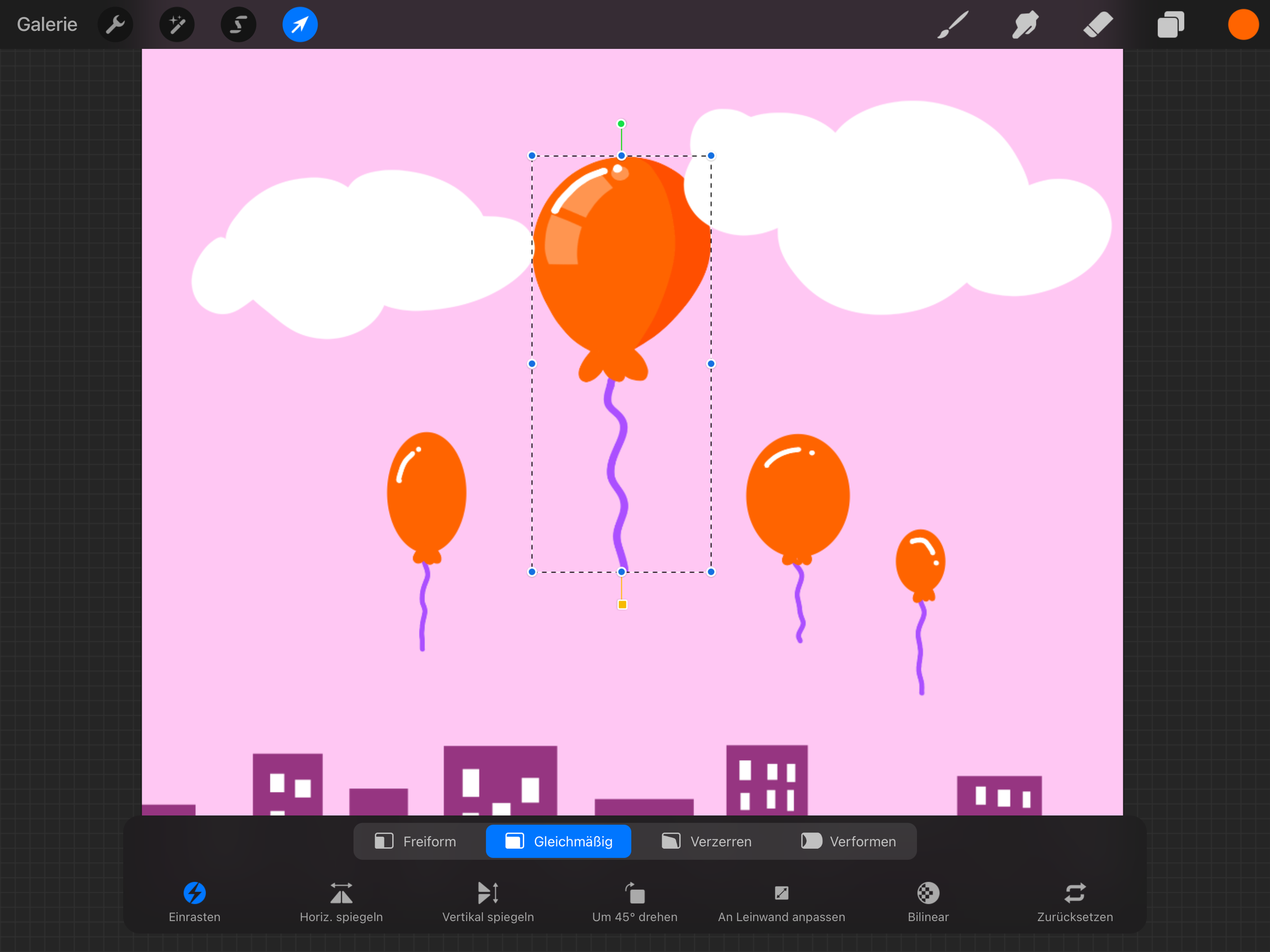Freistellen, Verschieben, Transformieren – Das Auswahlwerkzeug in Procreate erklärt
Das Auswahlwerkzeug in Procreate ist ein echter Gamechanger, wenn es um das gezielte Bearbeiten von Zeichnungen geht. Ob du Elemente verschieben, transformieren oder einzelne Bereiche freistellen willst – mit den richtigen Einstellungen kannst du deine Illustrationen noch präziser bearbeiten. In diesem Artikel zeige ich dir, wie du das Auswahlwerkzeug optimal nutzt und welche Funktionen besonders hilfreich sind und ich gebe dir konkrete Anwendungsbeispiele, wie du das Auswahlwerkzeug clever nutzen kannst.
Wo finde ich das Auswahlwerkzeug in Procreate?
First things first…das Auswahlwerkzeug findest du oben links in der Menüleiste – erkennbar am kleinen "S"-Symbol. Einmal ausgewählt (haha), öffnet sich unten eine neue Leiste mit verschiedenen Auswahlmodi, die du für unterschiedliche Aufgaben nutzen kannst.
Die Auswahlmodi im Überblick
Procreate bietet vier verschiedene Methoden, um eine Auswahl zu treffen:
Automatisch – Tippe auf eine Fläche, und Procreate wählt angrenzende Pixel mit ähnlicher Farbe aus.
Freihand – Zeichne eine individuelle Auswahl mit deinem Stift.
Rechteck – Wähle einen rechteckigen Bereich aus.
Ellipse – Perfekt für runde oder ovale Formen.
Jeder dieser Modi kann mit den Optionen "Hinzufügen", "Entfernen", "Umkehren", Kopieren und Einfügen”, “Weiche Kante”, “Sichern und Laden” Farbfüllung” und “Löschen” kombiniert werden, um eine noch genauere Auswahl zu erstellen.
Was machen die einzelnen Auswahlmodi in Procreate:
Automatisches auswählen
Die Auswahlgrenze steuern mit halten und nach rechts oder links ziehen.
Automatisch:
Bei Automatisch wählst du einen Farbbereich aus und durch drücken und halten, kannst du die Auswahlgrenze exakt steuern. Das heißt du steuerst durch den Regler, wieviel du auswählen möchtest. Zusätzlich kannst du mit tippen auf einen Bereich Dinge zu deiner Auswahl hinzufügen. Wenn du mit der Auswahl zufrieden bist, kannst du entweder direkt auf den Pfeil gehen, um deine Auswahl zu verschieben, oder die Auswahl “Kopieren & Einfügen”, eine “weiche Kante” hinzufügen oder die Auswahl für später “Sichern und Laden”.
Praxis Tipp: Bei einzelnen Objekten wähle ich auch gerne einfach nur der Hintergrund aus und kehre dann die Auswahl um!
Freihand:
Auswählen “Freihand”
Eine Auswahl “Sichern & Laden”
Wähle ich “Freihand” aus, kann ich mit meinem Apple Pencil eine Auswahl um mein Objekt ziehen. Sobald ich dann mit dem Apple Pencil einmal tippe, wird das Objekt ausgewählt. Das erkennt man daran, dass eine schraffierte Auswahl um mein ausgewähltes Objekt entsteht. Ausgewählt ist dann nur der nicht-schraffierte Bereich. Durch den Wechsel von +Hinzufügen zu - Entfernen kann ich Dinge aus einer Auswahl wieder lösen.
Merke dir bei Freihand: Der schraffierte Bereich ist nicht ausgewählt und der unschraffierte Bereich ist ausgewählt. Entfernen funktioniert übrigens nur, wenn bereits etwas ausgewählt ist.
Praxis Tipp: Manchmal macht es Sinn sich eine Auswahl zu merken, um später wieder auf sie zurückgreifen zu können. Merke ich mir zum Beispiel die Form des Ballons, kann ich diese Auswahl beliebig oft wieder herholen und so super schnell mehrere Ballons auf die Zeichenfläche bringen.
Rechteck-Auswahl:
Wähle ich Rechteck aus, kann ich schnell eine rechteckige Form erstellen und dadurch zum Beispiel in kürzester Zeit eine Häuser Silhouette zaubern. Das ist oft effizienter, als die Rechtecke händisch zu zeichnen.
Praxis-Tipp: Rechteck ist super für Stadtszenen, und geometrische Formen. Oft funktioniert das Auswahlwerkzeug viel besser, als das Snipping Tool.
Ellipsen-Auswahl:
Mit dem Ellipsen-Werkzeug kann ich das Gleiche machen, wie beim Rechteck-Werkzeug nur dieses Mal ist es spannend für runde Formen. Zu unserem Bild habe ich nun zum Beispiel einfach ein paar weitere Ballons im Hintergrund hinzugefügt.
Praxis-Tipp: Ellipse ist super um zum Beispiel schnell aus runden Grundformen eine Figur zu erstellen, oder auch für eine Menschenmenge mit Köpfen oder ein paar Blumen/Blätter. :-)
Eine Auswahl in Procreate auf eine neue Ebene legen.
Du kannst eine fertige Auswahl nun in Procreate auf 2 Arten auf eine neue Ebene legen und damit aus einem Bild lösen.
Klicke direkt im Auswahlwerkzeug auf “Kopieren & Einfügen”
Wische mit 3 Fingern auf deiner Leinwand nach unten, um das “Kopieren & Einfügen Menü” zu öffnen. Hier bekommst du noch mehr Möglichkeiten deine Illustration zu duplizieren oder Einzufügen.
Das Ding mit der weichen Kante im Auswahlwerkzeug
Die Weiche Kante im Auswahlwerkzeug ist manchmal ein bisschen schwer zu bedienen. Aber sie kann dir zum Beispiel helfen, eine weiße Kontur um ein Objekt zu bekommen. In diesem Blogartikel mit Video Tutorial habe ich erklärt, wie man eine Kontur um einen Sticker bekommt.
Wann brauche ich das Auswahlwerkzeug nicht?
Wenn du deine einzelnen Elemente eh bereits auf unterschiedlichen Ebenen hast, brauchst du das Auswahlwerkzeug nicht. Du kannst direkt auf den Pfeil klicken und dein Element verschieben. Außerdem wird das Auswahlwerkzeug NICHT bei Gruppen funktionieren!
Das Auswahlwerkzeug macht eher dann Sinn, wenn du aus Versehen Dinge auf die gleich Ebene gemalt hast und diese wieder lösen möchtest. Oder wenn du an einer Collage arbeitest und Elemente aus einem reduzierten Bild ausschneiden möchtest.
Egal ob du nun das Auswahlwerkzeug verwendest oder nicht, als nächstes möchte ich dir noch das “Verschieben” Werkzeug zeigen. Dieses findest du unter dem kleinen weißen Pfeil.
Elemente verschieben und transformieren
Sobald du eine Auswahl getroffen hast, kannst du sie mit dem "Transformieren"-Werkzeug (Pfeil-Symbol) bearbeiten:
Verschieben: Ziehe die Auswahl an eine neue Position. Tipp: Platziere deinen Apple Pencil beim Verschieben außerhalb der gestrichelten Linie.
Größe ändern: Ziehe an den Ecken des Auswahlrahmens.
Drehen: Halte den grünen Punkt gedrückt und bewege deine Auswahl im Kreis.
Verzerren: Tippe auf "Freiform", “Verzerren” oder “Verformen” um die Auswahl individuell zu verzerren.
Profi-Tipp: Wenn du beim Verschieben einen Finger auf den Bildschirm legst, bewegt sich das Objekt nur in geraden Linien – praktisch für exakte Ausrichtungen!
Praxisbeispiel für dich zum üben: Ein schwebender Ballon
Um das Auswahlwerkzeug besser zu verstehen, kannst du ein einfaches Motiv ausprobieren: einen schwebenden Ballon.
Erstelle einen Hintergrund und zeichne einen Ballon mit einer Schnur. Alles auf einer Ebene.
Wähle den Ballon dann mit dem "Automatisch"-Modus aus und klicke auf kopieren und einfügen.
Erstelle eine neue Ebene und zeichne darauf mit dem Rechteck Werkzeug eine Stadt
Wähle das Ellipsen Werkzeug um weitere Ballons zu zeichnen. Mach auch das auf einer neuen Ebene.
Dieses Beispiel zeigt dir, wie flexibel das Auswahlwerkzeug ist und wie du damit spielerische Veränderungen an deinen Illustrationen vornehmen kannst.
Fazit: Das Auswahlwerkzeug ist ein mächtiges Werkzeug für mehr Kontrolle.
Das Auswahlwerkzeug in Procreate bietet dir zahlreiche Möglichkeiten, um deine Illustrationen noch präziser zu bearbeiten. Egal ob du Elemente verschieben, transformieren oder freistellen möchtest – mit den richtigen Auswahlmodi und Tricks kannst du deinen Workflow deutlich verbessern.
Möchtest du lernen, wie digitales Zeichnen funktioniert? Dann hol dir meinen "Digital Gemalt"-Onlinekurs, und lerne das digitale Zeichnen von Grund auf!