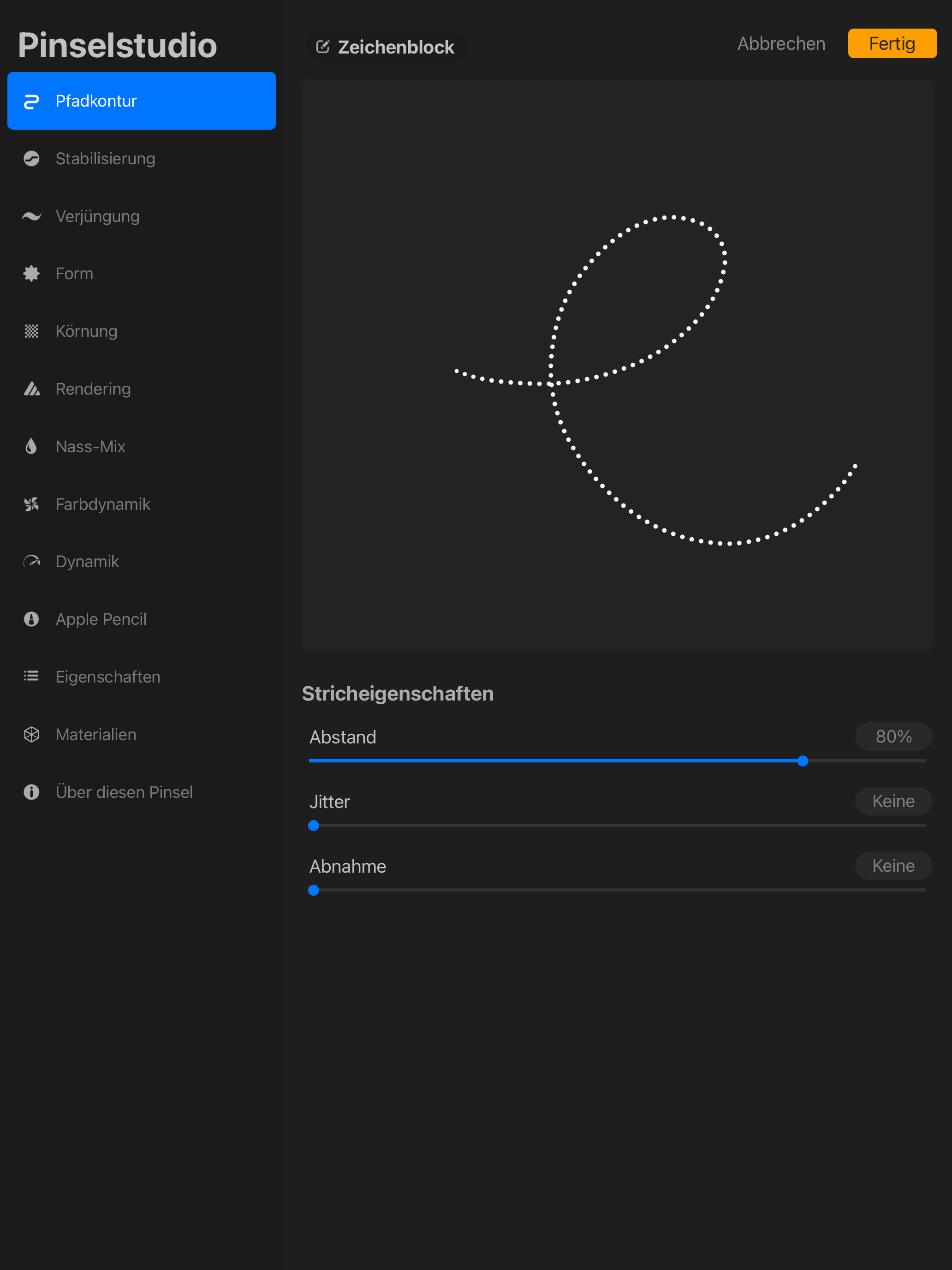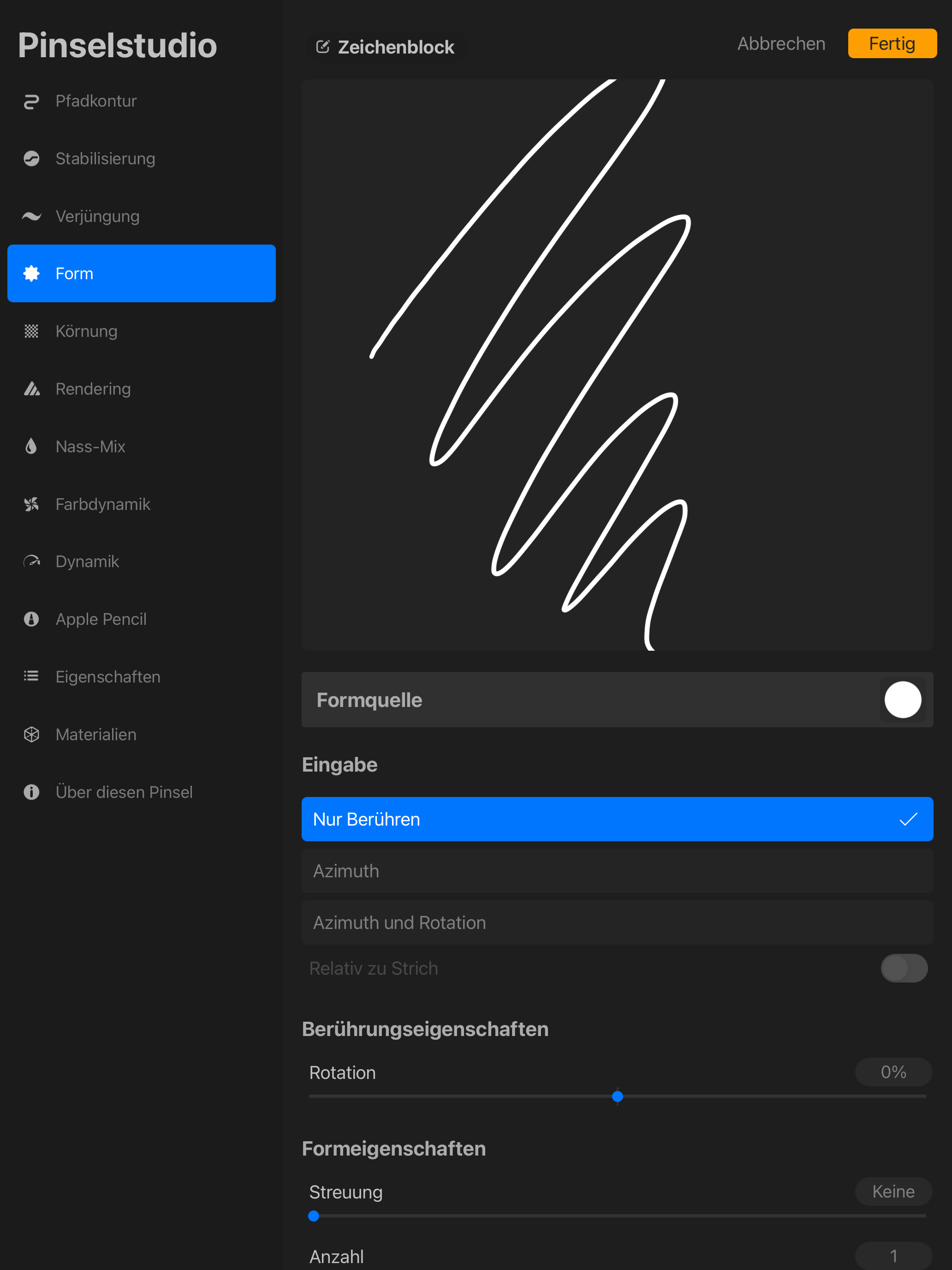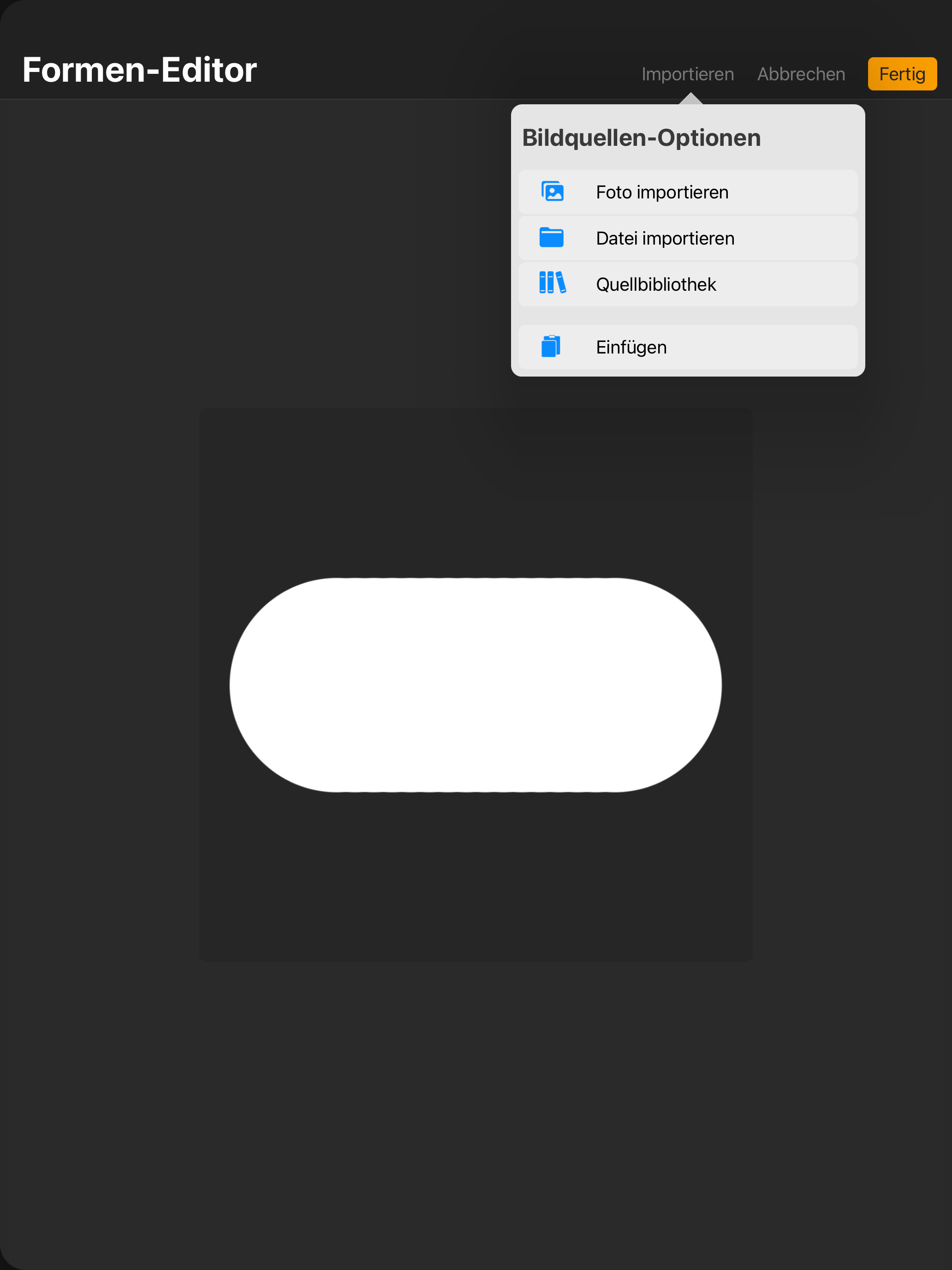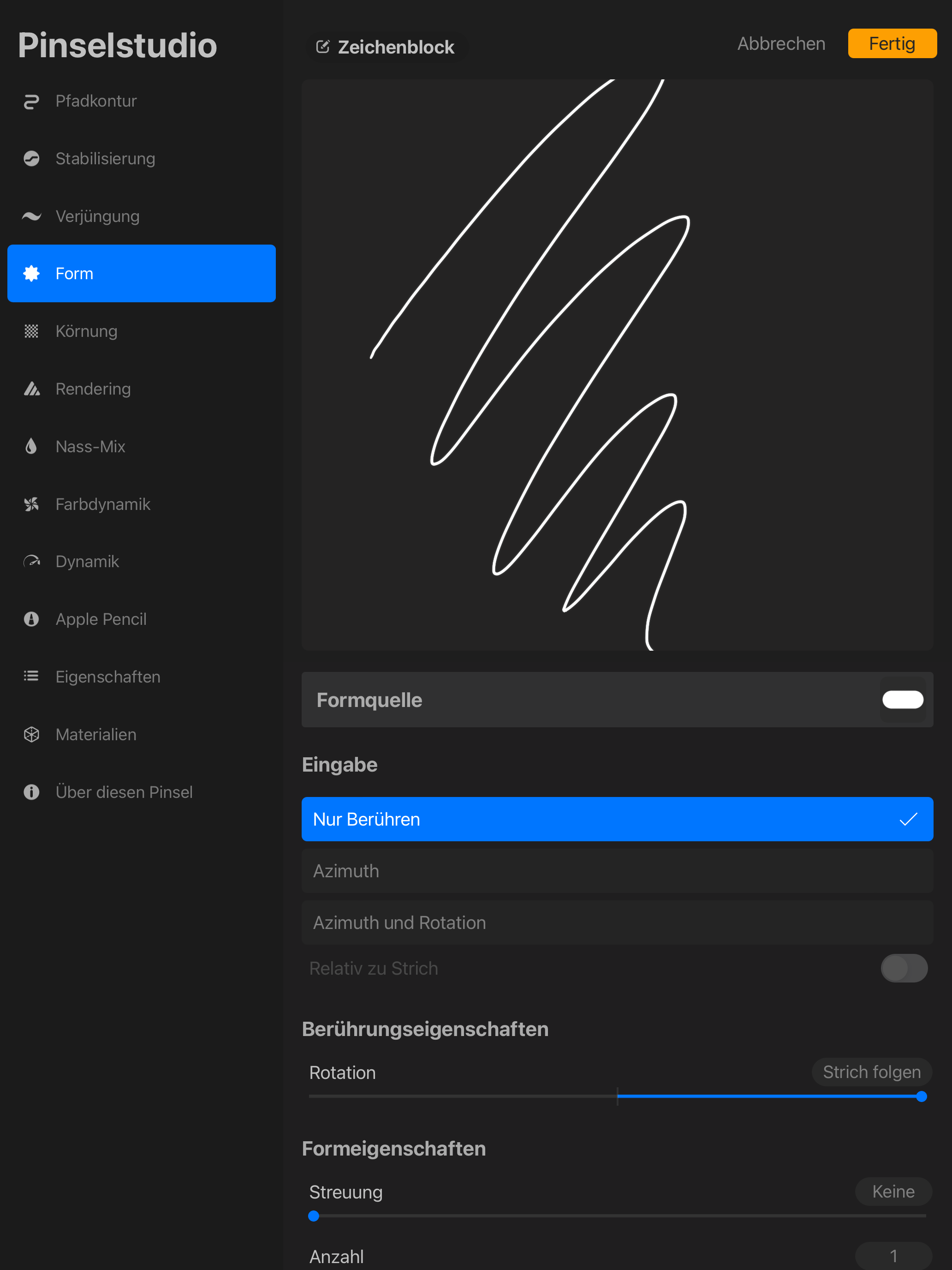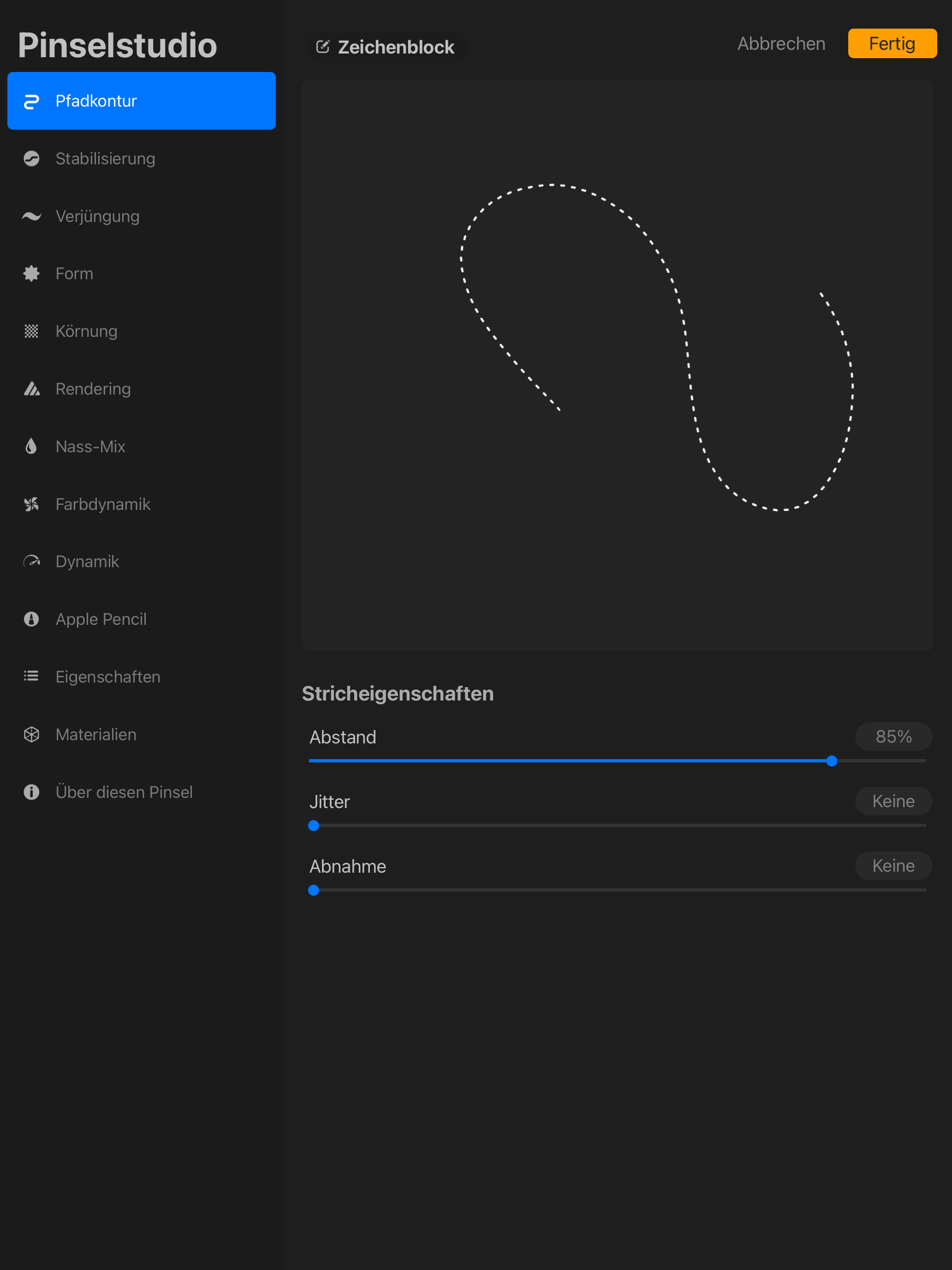Gepunktet oder gestrichelt? Eigene Brushes in Procreate gestalten mit dem Pinselstudio.
Kennst du das auch? Du willst in Procreate eine einfache Linie zeichnen – aber bitte nicht schnurgerade, sondern schön punktiert oder gestrichelt. Vielleicht für ein digitales Bullet Journal, eine selbst gestaltete Kalenderseite oder einfach, um deiner Illustration etwas Struktur zu geben. Doch du findest einfach keinen passenden Brush?
Gute Nachrichten: Du kannst ihn dir ganz einfach selbst basteln!
In diesem Artikel zeige ich dir Schritt für Schritt, wie du in Procreate einen gepunkteten oder gestrichelten Brush erstellst – und wie du ihn direkt für kreative Projekte einsetzen kannst. Ganz ohne komplizierte Technik, versprochen.
Warum eigene Brushes?
Klar, in Procreate gibt es jede Menge vorinstallierte Brushes – aber manchmal braucht es eben genau deinen Stil. Mit einem eigenen Brush kannst du:
deine Skizzenbuch-Seiten mit dezenten Punkten versehen
Layouts für dein digitales Planer-System gestalten
Illustrationen strukturieren (z. B. für Textfelder oder Notizen)
kleine Details setzen – ohne jedes Mal manuell Punkte oder Striche zu setzen
Und das Beste: Du brauchst dafür keine Vorkenntnisse in der Brush-Engine – nur ein bisschen Neugier.
Was du brauchst
dein iPad
die aktuelle Version von Procreate
einen Apple Pencil (oder ein anderes Eingabegerät)
optional: eine Vorlage oder Idee für dein erstes Projekt
Schritt-für-Schritt: Einen gepunkteten Brush erstellen
Ein gepunkteter Brush eignet sich super für zarte Linien, z. B. als Hilfe zum Schreiben oder Zeichnen und geht extrem schnell und einfach.
1. Neuen Punkte Brush anlegen
Öffne Procreate und gehe auf das Pinselsymbol.
Gehe zum Kalligrafie Set und wähle den Monoline-Pinsel und wische den Pinsel nach links um ihn zu duplizieren.
Tippe auf den duplizierten Monoline. Jetzt öffnet sich das Pinselstudio – willkommen in deinem neuen Spielplatz!
Und jetzt: Der gestrichelte Brush
Das Prinzip ist ähnlich – nur dass wir jetzt zuerst eine neue Formquelle erstellen müssen.
1. Formquelle: Strich statt Punkt
Öffne Procreate und erstelle eine neue quadratische Leinwand mit 1080 x 1080 px.
Färbe den Hintergrund in schwarz
Zeichne mit weiß einen Strich auf die Zeichenfläche.
Exportiere das Bild als JPG in deine Fotogalerie.
Formquelle antippen.
Bild importieren.
Strich folgen einstellen.
2. Form anpassen im Pinselstudio
Dupliziere dir wieder den Monoline Brush und klicke auf den Pinsel, um ins Pinselstudio zu kommen.
Navigiere zu Form - Formquelle.
Importiere dir im Formen-Editor das vorher erstellte JPG und klicke dann auf “Fertig”.
Stelle jetzt bei Berührungseigenschaften die Rotation ganz nach links zu “Strich folgen.”
Wechsle jetzt wieder in die Pfadkontur und passe den Abstand unter Stricheigenschaften an. Zum Beispiel auf 85%.
Abstand anpassen.
Jetzt hast du einen gestrichelten Brush, der sich super für Kalenderlinien, Notizfelder oder minimalistische Rahmen eignet.
Kleine kreative Übung:
Eine DIY-Wochenplaner-Seite gestalten!
Probier deinen neuen Brush doch direkt aus! Hier eine Mini-Übung: Wir gestalten eine Wochenübersicht in DIN A4.
✍️ DIY: Wochenplaner-Seite mit deinen gestrichelten Procreate Brushes!
Lege ein neues Procreate-Dokument im Format A4 (hochkant) an.
Zeichen auf Ebene 1 mit dem Gitternetz-Pinsel (unter Textur) großflächig ein Karomuster.
Erstelle eine neue Ebene darüber. Darauf zeichnest du mit Hilfe des Auswahlwerkzeugs (Rechteck) 8 kleine Rechtecke.
Erstelle eine neue Ebene und zeichne mit dem gestrichelten Brush eine grobe Outline um die Kästen
Ziehe mit deinem gepunkteten Brush waagerechte Linien für die einzelnen TO-DO’s an den Wochentage.
Nutze den gepunkteten Brush auch für für dezente Checkliste im ersten Feld.
Füge mit der Text-Funktion noch die einzelnen Wochentage in einer Schriftart deiner Wahl ein.
Verziere deine Liste mit kleinen Doodles oder Haken.
Jetzt kannst du den Wochenplan abspeichern.
💡 Tipp: Exportiere die Seite als PDF und verwende sie in einer Planer-App wie GoodNotes – oder drucke sie aus!
Bonus-Tipp: Brush duplizieren und variieren
Wenn du deinen Brush einmal erstellt hast, kannst du ihn beliebig oft duplizieren und leicht abwandeln:
Mehr Abstand = luftigere Wirkung
Kleinere Punkte oder Striche = dezenter Look
Andere Symbole = spannende neue Linienbrushes.
So wächst mit der Zeit deine ganz persönliche Linien und Punkte Brush-Sammlung.
Fazit: Kleine Brushes, große Wirkung!
Gepunktet oder gestrichelt – mit diesen beiden Brush-Varianten hast du einfache, aber vielseitige Werkzeuge in deiner digitalen Kreativkiste. Und das Beste: Du hast sie selbst gemacht! 🎉
Und wenn du gerade keine Zeit hast dir eigene Punkte Brushes zu machen, schau mal in meinen Shop, da findest du ein Punkte Pinsel-Set, dass sich perfekt für süße Illustrationen eignet.
Wenn du Lust hast, noch tiefer in die Welt des digitalen Zeichnens einzutauchen, dann schau dir meinen Digital Gemalt Onlinekurs an.
Dort lernst du von Grund auf, wie du in Procreate und Adobe Fresco eigene Illustrationen erstellst – inklusive Brush-Tipps, Farbgestaltung und vielem mehr.
Mein Einsteigerkurs fürs digitale Zeichnen wartet schon auf dich! <3