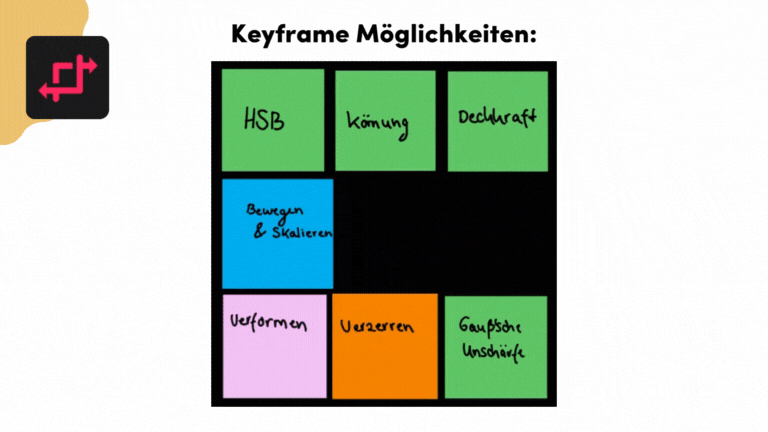Procreate Dreams: So animierst du deine Illustrationen einfach und zeitsparend.
Procreate Dreams ist das 2. Programm aus dem Hause Savage und wurde speziell für Animationen entwickelt. Während es in Procreate nur den Animationsassistenten gibt, ist Procreate Dreams ein vollumfängliches Animationsprogramm.
Wenn man Dreams zum ersten mal öffnet kann es gerade am Anfang ein wenig überfordernd sei. Daher möchte ich in diesem Blogartikel meine besten Tipps für das Animieren mit Procreate Dreams teilen und mein Fazit nach einem Jahr mit Procreate Dreams ziehen.
Was kann Procreate Dreams?
In Procreate Dreams kannst du auf einfache Art und Weise Animationen erstellen. Dafür stehen dir, ähnlich wie in Procreate, tolle Pinsel und Zeichenfeatures zur Verfügung. Du kannst in Procreate Dreams Bilder und Videos importieren und darauf zeichnen oder gleich komplett handgezeichnete Filme erstellen. Procreate Dreams bietet dabei Animation in Echtzeit ohne lange Render-Zeiten.
Wieviel kostet Procreate Dreams aktuell?
Im App Store kostet Procreate Dreams gerade 22,90 Euro. Das tolle an der Sache: Du bezahlst nur einmal und hast die App dann für immer.
Was ist der Unterschied zwischen Procreate Dreams und der normalen Procreate App?
In Procreate Dreams kann man mehrere Dinge gleichzeitig animieren: Der größte Unterschied zu Procreate liegt in den Spuren, die du im Programm erstellen kannst und in der innovativen Timeline. In Procreate gibt es den Animationsassistenten. (Einen kompletten Artikel zur Animation mit Procreate findest du HIER) Wenn du dort mehrere Objekte gleichzeitig bewegen möchtest, wird es schnell ganz schön unübersichtlich, da du alles in einzelne Gruppen verpacken musst. In Dreams kannst du, wie in einem Schnittprogramm mit übereinanderliegenden Spuren arbeiten und mehrere Dinge gleichzeitig und in unterschiedlichen Timings bewegen.
In Dreams ist es möglich über die Zeichenfläche hinaus zu malen, ohne Verluste: Sobald du in Procreate etwas über die Zeichenfläche hinaus bewegst, wird das Objekt abgeschnitten. In Dreams gibt es die “Stage” und einen nicht sichtbaren Bereich: Das “Backstage”. Du kannst in Dreams also ohne Probleme Objekte aus der Zeichenfläche heraus schieben und wieder hineinschieben. Dabei wird der Inhalt nicht abgeschnitten. Das ist besonders hilfreich für bewegte Hintergründe.
In Procreate Dreams gibt es automatische Animation mit sogenannten Keyframes: Wenn zum Beispiel ein Ball von A nach B rollen soll, musst du nur am Anfang einen Bewegungskeyframe setzen, ans Ende der Spur springen, den Ball verschieben und wieder einen Keyframe setzen. Die Bewegungen dazwischen errechnet Procreate Dreams dann automatisch und der Ball beginnt wie von alleine von A nach B zu rollen.
In Procreate Dreams gibt es mehrere Animationsmöglichkeiten: Du kannst zwischen Frame by Frame im Daumenkino Modus, Animation mit Keyframes und Livebewegungen wählen, um deine Bilder in Bewegung zu bringen. In Procreate kannst du dagegen “nur” Frame by Frame animieren.
ABER: In Procreate hast du mehr Zeichenfeatures, als in Procreate Dreams und die Bedienung ist ingesamt noch viel intuitiver. Dreams ist an vielen Stellen noch nicht perfekt ausgearbeitet und benötigt noch das ein oder andere Update.
Wie erstellt man eine neue Leinwand in Procreate Dreams?
Einen neuen Film erstellt man in Procreate Dreams über das + auf der rechten oberen Seite. Du kannst zwischen verschiedenen vorgefertigten Formaten wie Widescreen, Ultra-Widescreen, Social (perfekt für Reels), Quadrat und Bildschirmgröße wählen. Die Auflösung stellst du unter dem roten Quadrat vor dem Text Bildschirmgröße ein. Unter den 3 Punkten kannst du die Bilder pro Sekunde und die Dauer deiner Animation festlegen. Ich starte meistens mit 12 Bildern pro Sekunde bei einer Dauer von 4 Sekunden und wähle die Auflösung HD. Danach musst du dich noch entscheiden, ob du direkt im Zeichenmodus starten möchtest, oder mit einem leeren Dreams Dokument starten möchtest. Je nach Projekt wähle ich hier gerne den Button “Zeichnen” aus und starte dann direkt mit der Zeichnung meiner Animation.
Wie animiert man in Procreate Dreams?
Es gibt in Dreams 3 unterschiedliche Wege eine Animation zu erstellen:
1 Der Daumenkino-Modus:
Um zum Daumenkino Modus zu gelangen, musst du im Zeichenmodus (diesen findest du unter dem geschwungenen Strich Symbol) die Leinwand nach unten ziehen. Jetzt kannst du Bild für Bild eine animierte Abfolge zeichnen. Zurück kommt man indem man auf das x oben rechts klickt oder wieder das Daumenkino nach unten wischt.
Für welche Projekte eignet sich der Daumenkino-Modus?
Komplexe Bewegungsabläufe wie Laufen oder Springen.
Funkelnde oder flüssige Bewegungen.
Alles, was du vorher in Procreate mit dem Animationsassistenten gemacht hast. :-)
2 Animation mit Keyframes:
Die Keyframes findest du in der Timeline, wenn du auf die Filmklappe tippst. Es öffnet sich dann nämlich das ‘“Action! Menü.” Dort kannst du unter “Bewegen” einzelne Bewegungskeyframes setzen. Dabei kannst du zwischen “Bewegen und Skalieren”, “Verformen” und “Verzerren” wählen.
So gehst du vor, wenn du ein Objekt automatisch bewegen lassen möchtest:
Zeichne ein Objekt auf deine Zeichenfläche. Drücke dann länger auf das Objekt in der Timeline und wähle “Dauer füllen” aus.
Jetzt kannst du am Anfang deiner Animation auf die Filmklappe drücken und Bewegen - Bewegen und Skalieren wählen. Damit legst du einen Ausgangspunkt fest und setzt einen ersten Keyframe.
Jetzt schiebst du die Filmklappe weiter in der Timeline nach rechts und bewegst dann das Objekt. Das funktioniert am besten, wenn du den Zeichenmodus verlassen hast. Dadurch wird ein neuer Keyframe erstellt und Procreate Dreams erkennt automatisch, dass du ein Objekt von Keyframe 1 zu Keyframe 2 bewegen möchtest.
Mit Keyframes kannst du Dinge nicht nur Bewegen sondern auch spannende Filter anwenden und zum Beispiel dadurch Filmblenden erstellen.
Für welche Projekte eignen sich Keyframes:
In der einfachen Variante sind Keyframes toll um Dinge hin und her zu bewegen.
Mit den Livefilter-Keyframes kannst du aber auch spannende Effekte wie Farbwechsel, Blenden und Unschärfe erzeugen.
3 Der Liveaction-Modus
Die 3. Möglichkeit eine Animation zu erstellen ist der Livebewegungs-Modus. Dafür wählst du in den Werkzeugen den Kreis aus. Sobald du auf den Kreis gedrückt hast, siehst du rechts oben das Wort “Bereit”. Jetzt kannst du dein Objekt mit dem Finger oder dem Apple Pencil über die Zeichenfläche bewegen und diese Bewegung wird dann sofort aufgezeichnet. Tipp: Starte immer am Anfang deiner Timeline.
Für welche Projekte eignet sich der Liveaction Modus?
Papierflieger, Bienen, Vögel: Lass Dinge über die Bühne schweben in wenigen Sekunden.
Die Andeutung von Wind oder Bewegungen unter Wasser.
So exportierst du einen Procreate Dreams Film:
Einen fertigen Dreams Film exportierst du, wenn du auf den Namen des Projekts klickst. Dort findest du die Einstellungen. Ich wähle hier gerne den Schnell-Export und speichere meine Animationen als MP4 Video heraus.
Mein Fazit nach 1 Jahr mit Procreate Dreams:
Ist Procreate Dreams nun derzeit sein Geld wert und wie ist es nach einem Jahr mit der App? Hier kommt mein persönliches Fazit.
Ich nutze Dreams nun bereits seit dem Erscheinungsdatum am 22.11.2023 und habe in einem Jahr sehr viel dazu gelernt. Viele Dinge sind noch etwas umständlich in der Benutzung und ich würde mir wirklich wünschen, dass die Zeichenmöglichkeiten in Dreams genauso gut werden, wie sie in Procreate bereits sind. Mir fehlt die automatische Kreis- und Linienfunktion beim Zeichnen in Dreams schon sehr. Außerdem vermisse ich es, Pinsel bearbeiten zu können, mir fehlt ein Transformieren Werkzeug beim Zeichnen und auch das Füllwerkzeug kann ich in Dreams nicht so gut steuern, wie von Procreate gewöhnt.
Was sich für mich aber bewährt hat, ist die Zeichnung und Vorbereitung der Animation in Procreate und die anschließende Animation in Dreams. Ich nutze also gerne beide Programme in Kombination und bekomme dadurch wirklich tolle Ergebnisse. Meiner Meinung nach sehen Animationen, die in Dreams erstellt wurden noch einmal professioneller aus, durch die Möglichkeit der Keyframes.
Außerdem kann ich es sehr empfehlen längere Animationen nur noch in Dreams zu erstellen. Hier ist Procreate einfach sehr umständlich und kommt schnell an seine Grenzen.
Mein persönlich größtes Dreams Manko: Der fehlende GIF-Export. Ich finde es extrem schade, dass Animationen noch nicht direkt als GIF abgespeichert werden können. Als Giphy Künstlerin, würde mir dieses Update wirklich sehr weiterhelfen.
Aber hier hat Savage bereits angekündigt, dass das neue Dreams 1.1 Update auf viele meiner genannten Punkte eingehen wird.
Die angekündigten Dreams 1.1. -Updates:
Im Zeichenmodus: Bereitstellung eines Auswahl- & Lassotools.
Im Zeichenmodus: Transformieren wird möglich.
Im Zeichenmodus: Einfügen und ausschneiden wird integriert.
Im Zeichenmodus: Ebenen können zusammenfügen werden.
Unter den Pinseleinstellungen: Die Möglichkeit sich die Pinsel Einstellungen zu merken (Wie in Procreate)
Generelle Verbesserungen in der Timeline
Mehr Exportmöglichkeiten:
GIF Export!!
Quelle: https://folio.procreate.com/discussions/3/6/60294
Trotz all der fehlenden Funktionen finde ich es erstaunlich, wie Dreams ohne große Renderzeiten wirklich aufwändige Effekte auf einem IPAD umsetzen kann. Wer After Effects kennt, weiß wovon ich rede. Hier funktioniert einfach alles in Echtzeit, was wirklich erstaunlich ist.
Ich würde also Allen, die sich näher mit dem Thema Animation beschäftigen wollen Dreams wirklich ans Herz legen trotz der Kinderkrankheiten.
Ich hoffe dieses Fazit hat dir gefallen und jetzt würde mich deine Meinung interessieren? Nutzt du Dreams bereits und wie kommst du damit zurecht? Verrate es mir gerne in den Kommentaren.
SCHAU DIR DAS AN, WENN DU MEHR LERNEN MÖCHTEST:
Du willst alles über Procreate Dreams wissen? Hol dir meinen neuen Procreate Dreams Onlinekurs.
Trag dich unverbindlich in die Warteliste meines Online Animationskurs “Faszination Animation” ein.
Tutorials und Anleitungen findest du auf meinem YouTube Kanal.
Tägliche Inspiration gibt es auf Instagram.
Hol dir meine super Animations-Brushes und Animations-Anleitungen im Shop.