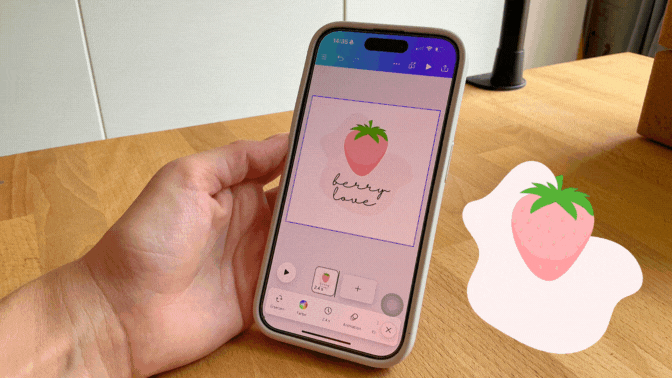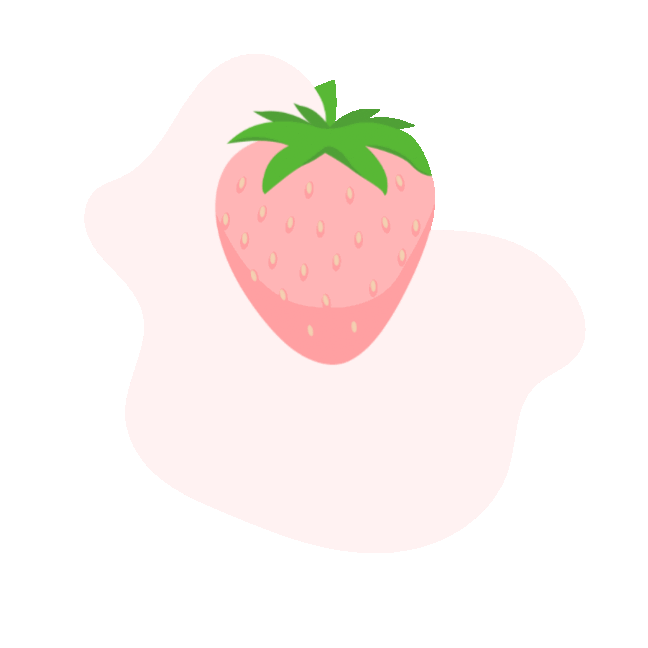GIF Sticker erstellen ohne iPad - ein Experiment
Ich habe ein Experiment für dich gewagt. Und zwar wollte ich wissen, ob es möglich ist, einen professionellen GIF-Sticker nur mit dem Handy zu erstellen.
Seit 2018 besitze ich nun schon mein iPad und liebe es damit zu zeichnen und zu animieren. Fast all meine GIF-Sticker erstelle ich mit der App Procreate und bearbeite sie anschließend noch mit Photoshop oder After Effects.
Aber muss man unbedingt ein iPad haben, um ordentliche GIF Sticker zu erstellen?
Merke dir diesen Beitrag auf Pinterest!
Kann man GIFs auch mit dem Handy erstellen?
Meine Meinung: JA! Du musst nicht unbedingt ein iPad besitzen, um einen eigenen GIF-Sticker zu erstellen.
Ich werde immer mal wieder gefragt, ob man GIF-Sticker auch mit dem Handy erstellen kann. In diesem Artikel möchte ich euch 2 Wege vorstellen, mit denen ihr komplett ohne iPad und nur mit dem Handy eigene GIFs erstellen könnt.
Variante 1: GIFs mit Procreate Pocket erstellen
Dafür habe ich mir die App Procreate Pocket im App Store für einmalig 6,99 Euro heruntergeladen. Was aus dem Experiment geworden ist, kannst du dir in meinem neuen Video anschauen.
GIFs mit Procreate Pocket erstellen: So geht’s
Die wichtigsten Punkte, die du bei der Erstellung von GIF-Stickern mit Procreate Pocket beachten solltest:
Zusammenfassen, solltest du folgende Dinge beachten, wenn du GIFs mit Procreate Pocket erstellen möchtest:
Wenn du nur mit dem Finger zeichnest, wähle dir für dein Motiv einfache Formen aus.
Löschen oder Rückgängig machen funktioniert, indem du mit 2 Fingern auf dein Handy tippst.
Mach es dir leicht und arbeite mit einem Procreate Pinsel, der nicht ausfranst. Meine Empfehlung ist der Monoline.
Am einfachsten ist es, wenn du mit wenigen Frames arbeitest
Speichere dein GIF in dem du Bereitstellen auswählst und dort auf Animiertes GIF klickst.
Wenn du diese Tipps beherzigst, kannst du leicht eigene GIF-Sticker mit dem Handy erstellen.
Variante 2: GIFs mit dem Canva GIF-Maker erstellen
Die Grafiksoftware Canva, kannst du auch als App auf deinem Handy benutzen. In Canva findest du den GIF Maker. Damit kannst du schnell und einfach ein eigenes GIF erstellen. In der Pro Version kannst du sogar GIF-Sticker mit transparentem Hintergrund abspeichern. Nutze dafür einfach eine der animierten Vorlagen oder starte komplett neu mit einer leeren Leinwand.
GIFs mit dem Canva GIF-Maker erstellen: So geht’s
Wähle am besten eine animierte Vorlage in Canva aus oder eine neue quadratische Leinwand
Füge ein grafisches Element und Texte hinzu. (Für manche der Elemente brauchst du die Pro Version von Canva.)
Wenn du ein Element oder einen Text antippst kannst du Animation auswählen. Lasse hier zum Beispiel den Text wie bei einer Schreibmaschine tippen.
Du kannst in Canva sogar mit deinem Finger eine Animation erstellen und diese Fingerbewegung aufzeichnen lassen.
Am Ende speicherst du dein Projekt als GIF ab. In der Pro Version kannst du sogar einen GIF-Sticker mit transparentem Hintergrund abspeichern.
Und schon hast du ein eigenes GIF in Canva erstellt.
Aber Achtung: Setze dein GIF am besten aus mehreren Elementen zusammen, um keine Urheberrechte zu verletzen. Also nimm zum Beispiel eine Erdbeere und füge Text und weitere Elemente mit hinzu, um daraus etwas eigenes zu machen.
Schritt 1: Elemente zusammen setzen
Schritt 2: Animieren mit den Canva Vorlagen
Schritt 3: Abspeichern als GIF mit transparentem Hintergrund
Fazit:
Es ist absolut möglich GIF-Sticker nur mit dem Handy zu erstellen. Komplett eigene Sticker kannst du mit der App Procreate Pocket malen. Du hast hier die maximale Freiheit und kannst günstig einsteigen.
Spannende GIF Vorlagen findest du bei Canva und durch den Canva GIF-Maker geht die Erstellung von GIFs super schnell und einfach. Nur für GIFs mit transparentem Hintergrund benötigst du die Pro Version. Diese liegt aktuell bei 11,99 pro Monat.
Also auch wenn du (noch) kein iPad hast, kannst du eigene GIFs erstellen.
Viel Spaß beim ausprobieren!
Du möchtest deine eigenen GIFs auf Instagram?
Fang noch heute an, deine GIFs für deine Follower sichtbar zu machen, mit meiner erprobten Schritt für Schritt Anleitung für die erfolgreiche Giphy Bewerbung.