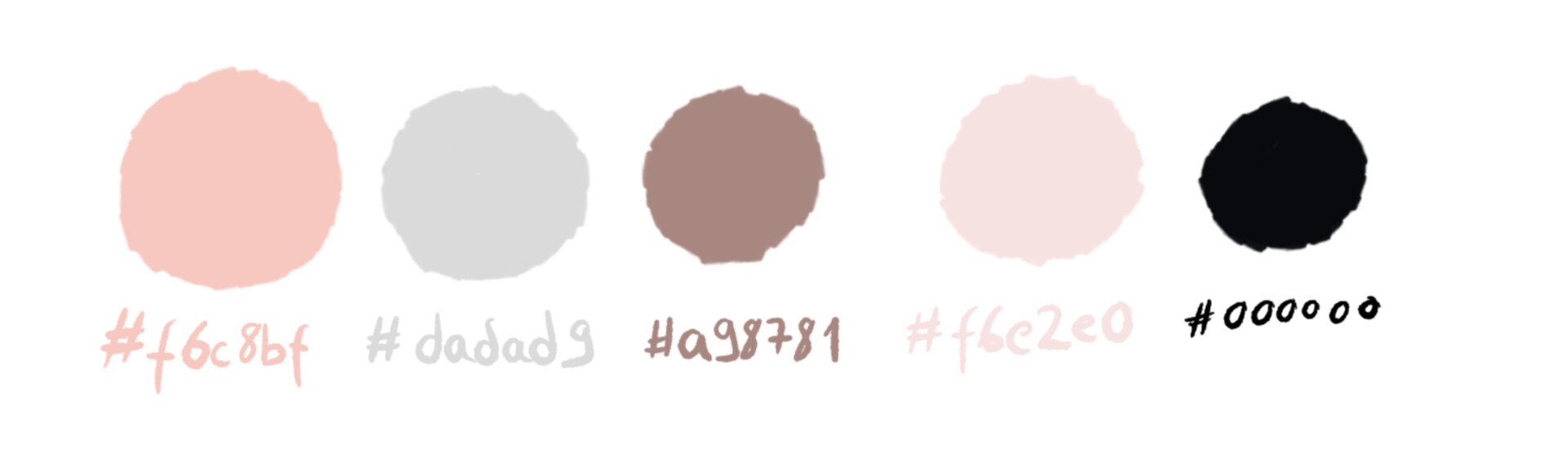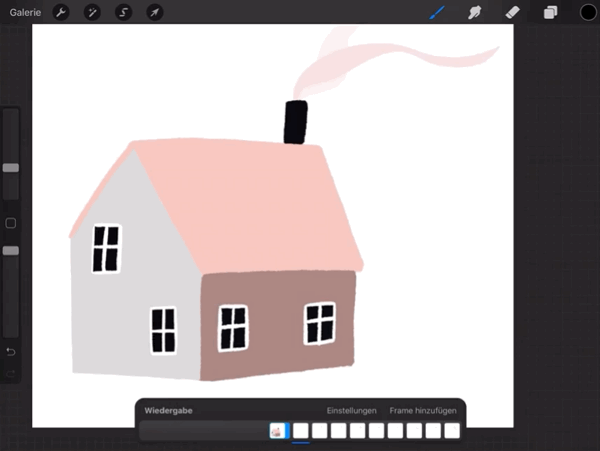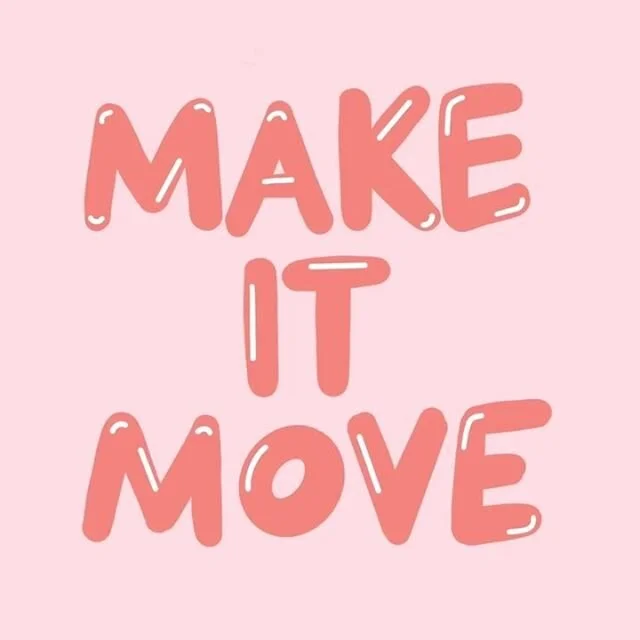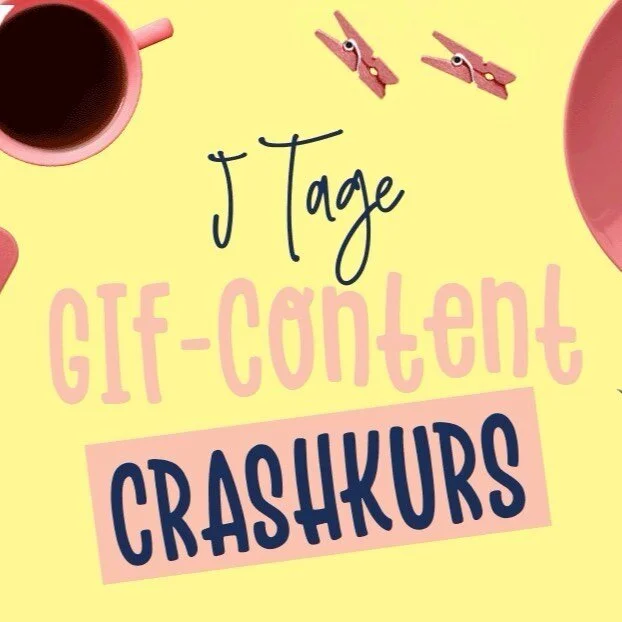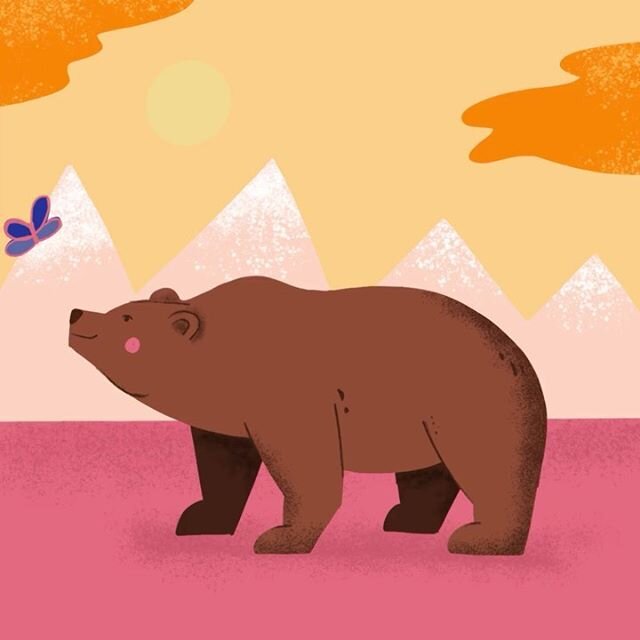Animierte GIF Sticker in Procreate erstellen und auf Instagram posten
In diesem Tutorial zeige ich dir, wie du einen hyggeligen GIF-Sticker für Instagram animierst. Hygge bedeutet wörtlich „gemütlich“, „angenehm“, „nett“ und „gut“. 🏠 Und was ist gemütlicher als sich zu Hause einzuigeln und sich ganz kuschelig vor den Kamin zu setzen?
Zunächst zeichnen wir ein kleines Häuschen mit Schornstein und animieren danach den Rauch ganz einfach mit der Animationsfunktion von Procreate. Auf die gleiche Art und Weise kannst du auch eine dampfende Tasse Tee animieren. Klingt gut?
Die einzelnen Schritte habe ich dir hier im Blog aufgelistet.
(Ich arbeite mit der neuesten Version von Procreate, nämlich der Version 5. Dort hast du Zugriff auf den Animationsassistenten. Solltest du den Animationsassistenten nicht haben, denke daran die App auf den neuesten Stand zu bringen. Und mach vorher am besten noch eine Sicherheitskopie. Man weiß ja nie ;-)
Verliere diese Procreate-Anleitung nicht. Nutze diesen Pin und merke sie dir in Pinterest.
Animierte GIFs in Procreate erstellen – So geht’s
1. Wir zeichnen zunächst das kleine Hygge Haus inklusive Schornstein 🏠 auf mehreren Ebene in Procreate. Ich verwende dafür folgende Farbpalette:
2. Wenn ich mit dem Häusschen zufrieden bin, reduziere ich alle Einzelebenen auf eine Ebene, indem ich diese mit Daumen und Zeigefinger zusammenziehe 👌
3️. Als nächstes aktiviere ich den Animationsassistenten. Diesen findest du in Procreate 5 unter Schlüssel - Leinwand - Animationsassistent. Mittig unten erscheint nun ein Wiedergabe Fenster. Hier kannst du deine Animation direkt steuern und musst dies nicht mehr umständlich über die Ebenen machen.
4. Da ich das Häusschen immer als Hintergrund haben möchte, tippe ich einmal lange auf den Frame und schalte unter Frame Optionen den Regler bei Hintergrund nach rechts. Jetzt kann ich den Rauch auf einzelne Frames darüber zeichnen und das Hygge Haus bleibt immer auf der untersten Ebene im Hintergrund. 🏠
5. Rechts unten klicke ich nun auf Frame hinzufügen. Dadurch wird eine neue Ebene erstellt, also ein neuer Frame auf den ich nun den ersten Rauch zeichnen kann.
6. Ich wiederhole diesen Vorgang nun mindestens 6 mal. Also immer einen Frame hinzufügen, Rauchschwaden zeichnen, neuer Frame etc.
MEIN TIPP FÜR DICH: Um animierten Rauch so natürlich wie möglich darzustellen, solltest du wellenförmig arbeiten. Schau dir hier unten meine einzelnen Frames an.
7. Bereit für die Magie? Dann lass uns die Animation einmal testen. Dafür klickst du ganz einfach auf Wiedergabe. Wenn deine Animation zu schnell ist, kannst du unter Einstellungen die Bilder pro Sekunde steuern. Ich habe die Bilder pro Sekunde in diesem Beispiel auf 6 Frames gestellt. Die Standart Framerate von Filmen liegt bei 24 Bildern pro Sekunde. Animierte GIFs dagegen sind deutlich langsamer und liegen in der Regel zwischen 5-15 Bildern pro Sekunde. Aber teste dich hier gerne einmal durch die Funktion. Je weniger Bilder pro Sekunde du hier einstellst, desto langsamer wird auch deine Animation. Stelle die Animation auch gleich auf “Unendlich”. Wir wollen schließlich einen uneendlich geloopten GIF Sticker erstellen.
Und schon dampft es jetzt schon aus deinem kleinen Hygge Häuschen. 🏠
Gemütlich oder?
Wie speichere ich das GIF richtig, um es auf Instagram benutzen zu können?
8. Wenn du zufrieden bist, können wir die Animation anschließend als GIF abspeichern. Klicke dafür auf den Schlüssel und dann auf Bereitstellen - Animierte GIF. Hier kannst du dich nun entscheiden, ob du das GIF in Maximaler Auflösung oder Bereit fürs Web abspeichern möchtest. Ich nehme hier meist die maximale Auflösung, außer das GIF soll eine sehr kleine Dateigröße haben. Du kannst jetzt noch einige Einstellungen vornehmen, um dein GIF farblich zu optimieren. Du musst wissen, dass ein GIF maximal 256 Farben darstellen kann. Arbeitest du also mit Verläufen oder sehr vielen Farbtönen kann es sein, dass dein GIF farblich nicht so schön dargestellt wird. Hier kannst du entgegensteuern, in dem du “Dithering” aktivierst. Wenn du allerdings so wie ich nur mit 6 Farben arbeitest, ist dies nicht nötig und die Dateigröße bleibt klein.
Jetzt wird es noch einmal wichtig:
Um einen GIF Sticker zu erstellen, solltest du den Regler “Transparenter Hintergrund” einschalten. Nur dann bekommst du einen echten Sticker. Hast du alle Einstellungen vorgenommen, kannst du nun auf Exportieren klicken und das GIF in deinen Fotos speichern.
Wie bekomme ich das GIF in die Instagram Stories?
Wenn du ein Iphone hast, ist das ganz einfach. (Sorry liebe Android User. Leider klappt diese Anleitung nur mit dem Iphone.)
Erstelle eine Instagram Story
Bevor du die Story abschickst, verlasse Instagram und klicke auf deine Fotos
Wähle das GIF aus und klicke auf den kleinen Pfeil links unten. Gehe hier auf Foto kopieren.
Zurück in Instagram erscheint jetzt ein Fenster mit Sticker einfügen. Schon bekommst du das kleine Haus GIF in deine Story.
Und wie lade ich ein GIF in den Instagram Feed?
Ein GIF kannst du NICHT in deinen Instagram Feed hochladen. Instagram akzeptiert hier nur Video Formate. Speichere dir also einfach deine Animation als animiertes MP4 direkt aus Procreate ab. Das kannst du dann posten und Instagram loopt die Animation anschließend automatisch auch im Feed.
Easy, oder? Wenn du dieses Tutorial ausprobierst, tagge mich mit @studioumi und verwende den Hashtag #animierenmitstudioumi damit ich es sehen und teilen kann.